PowerPoint(パワーポイント)で図の背景や余白など一部だけを透過させ、切り抜いた様な状態にする方法です。 透過の設定 例えば、重なる2つの図があり、上にある余白(白い)部分だけを切り抜きたいとします。 図を選択後、図ツールの書式タブををクリックします。
パワーポイント 挿入 画像 背景 透明-PowerPoint(パワーポイント)で透過性を調整し、半透明の画像にする方法です。 半透明の状態にする 例として、上にある図を透明化して、その下のテキストを見える状態にする場合で解説します。 挿入タブの図形からドラッグで図形を描きます。 この画像の透明度をいじる スライドバーとかがない わけです。 なので、普通のやり方では画像の透明度を 変えたりはできない のですが 画像と同じ大きさ・形の図形を挿入して、 もとの画像をコピーしてみます。 で、長方形のほうの図形の書式設定を
パワーポイント 挿入 画像 背景 透明のギャラリー
各画像をクリックすると、ダウンロードまたは拡大表示できます
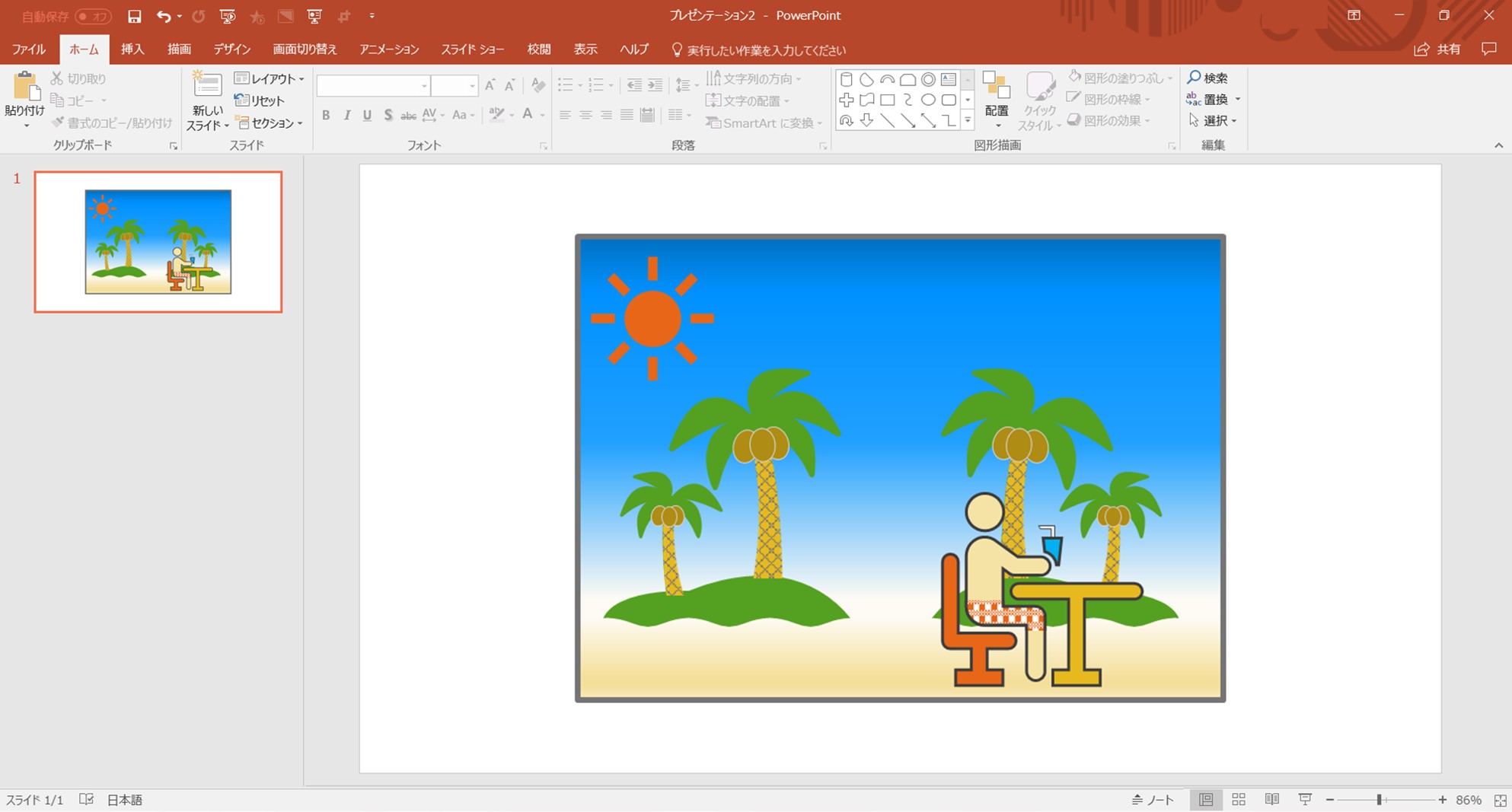 |  | |
 | 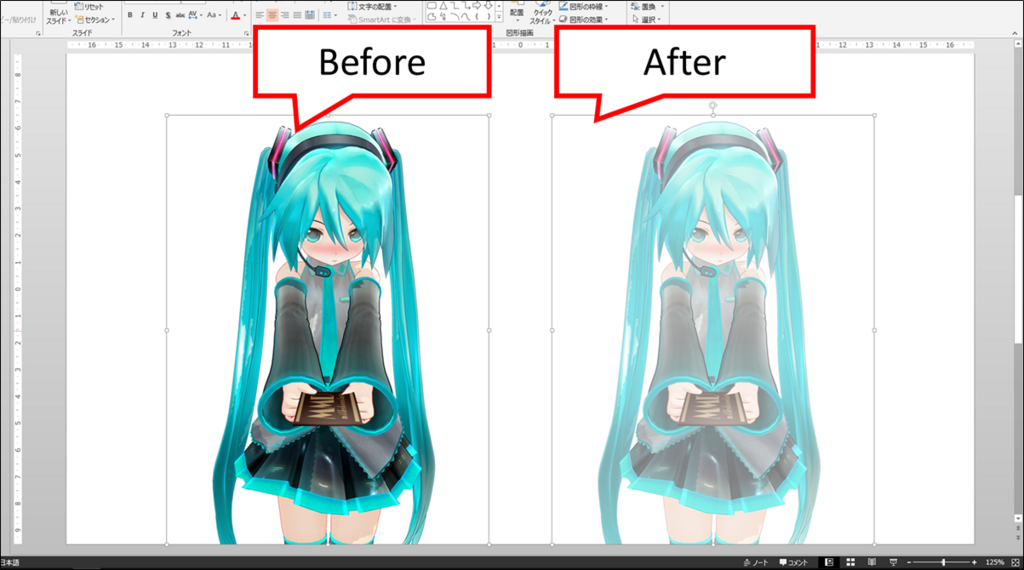 | |
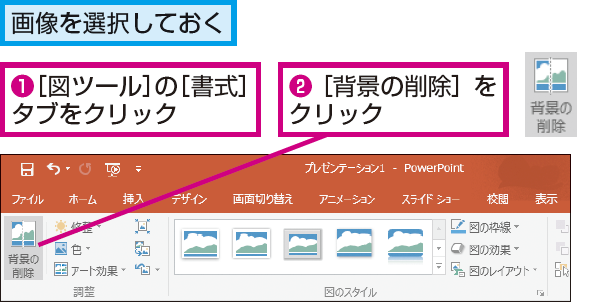 |  | 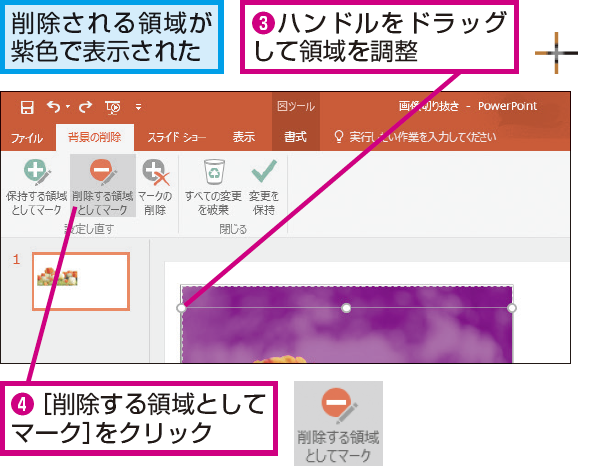 |
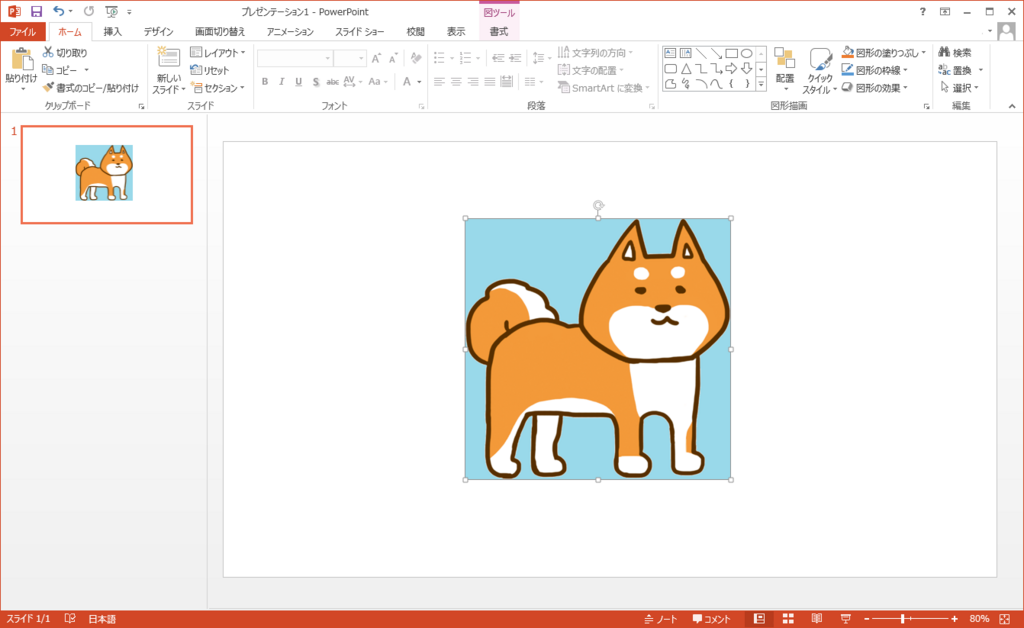 |  | |
「パワーポイント 挿入 画像 背景 透明」の画像ギャラリー、詳細は各画像をクリックしてください。
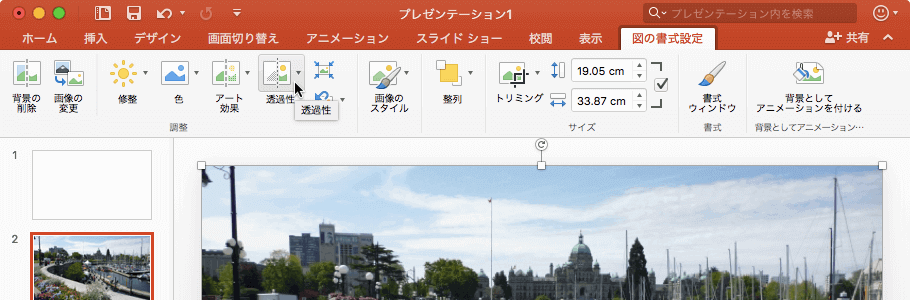 | 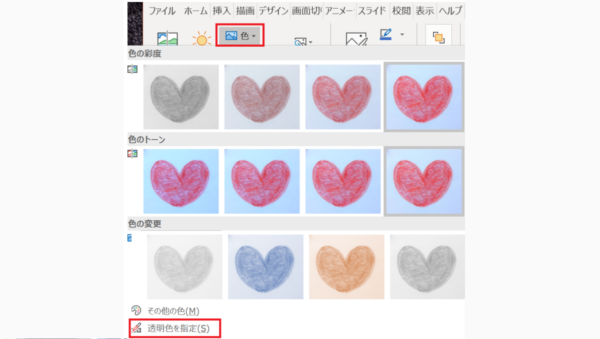 |  |
 |  |  |
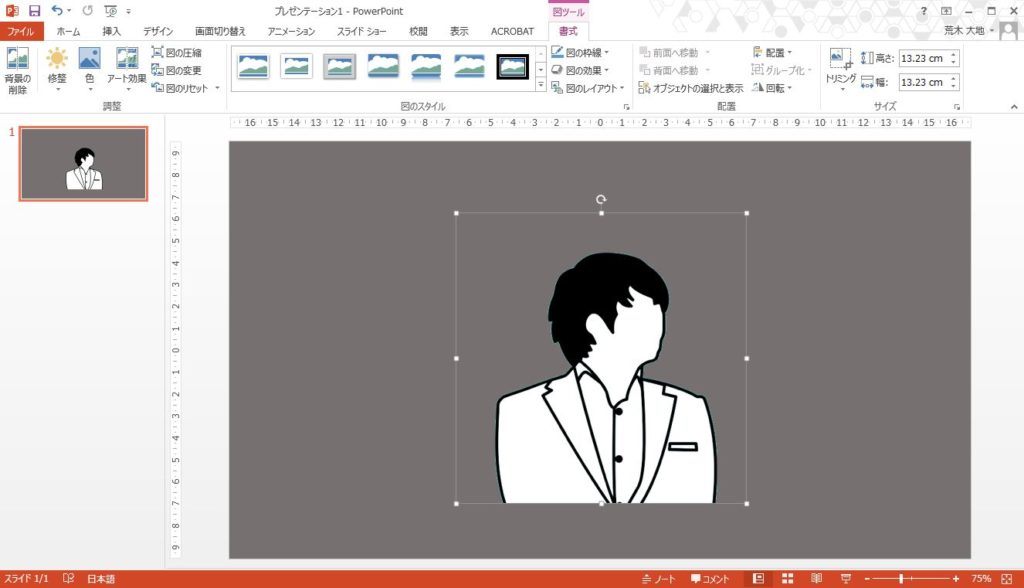 | 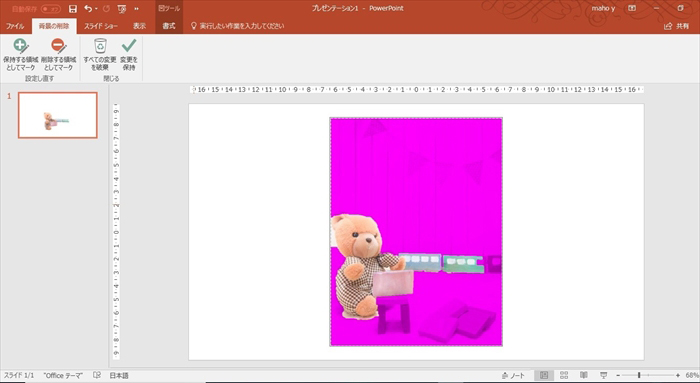 | 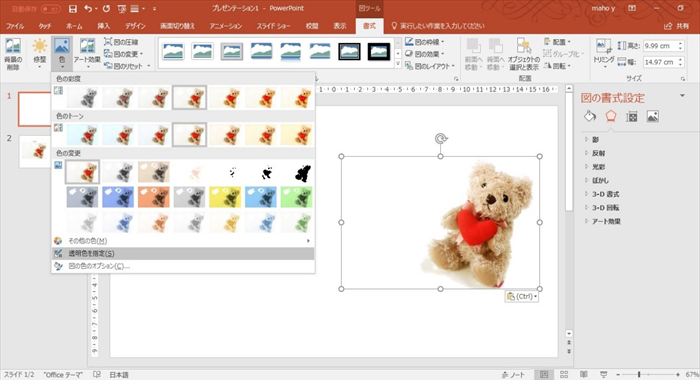 |
 |  |  |
「パワーポイント 挿入 画像 背景 透明」の画像ギャラリー、詳細は各画像をクリックしてください。
 | 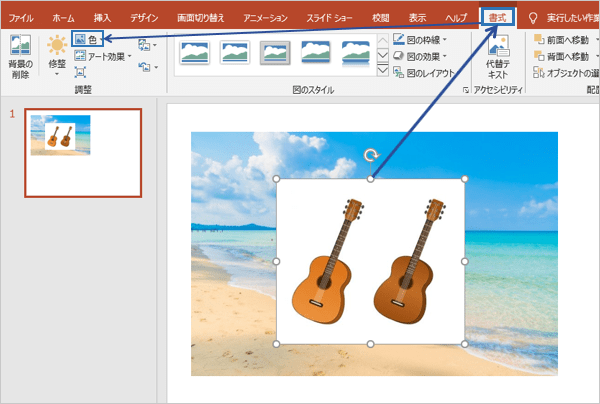 |  |
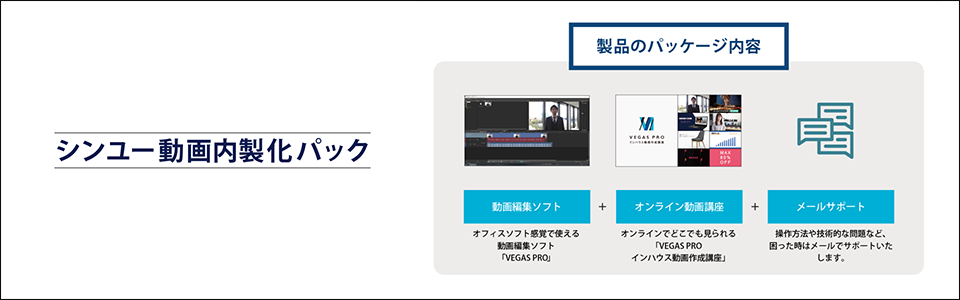 |  |  |
 |  | 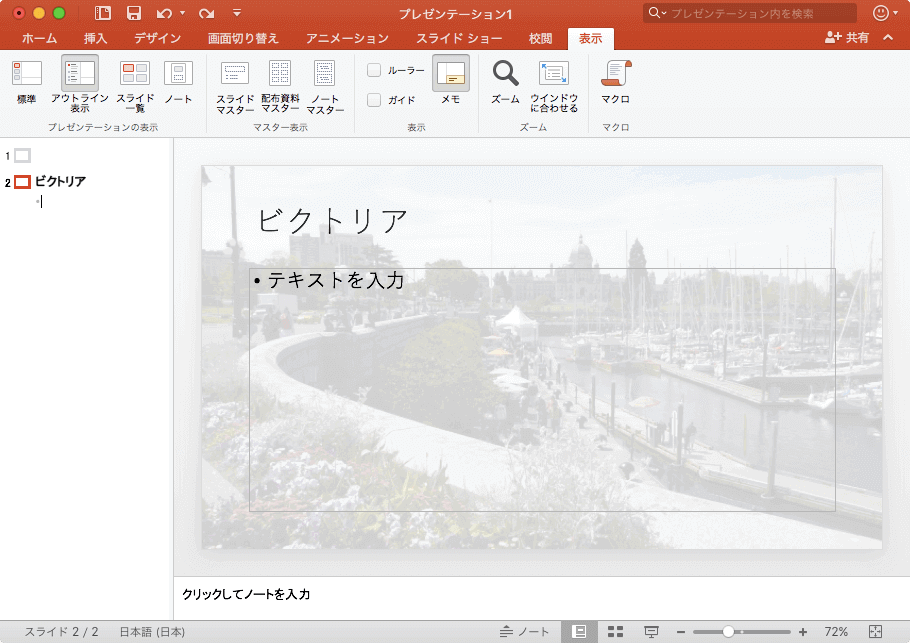 |
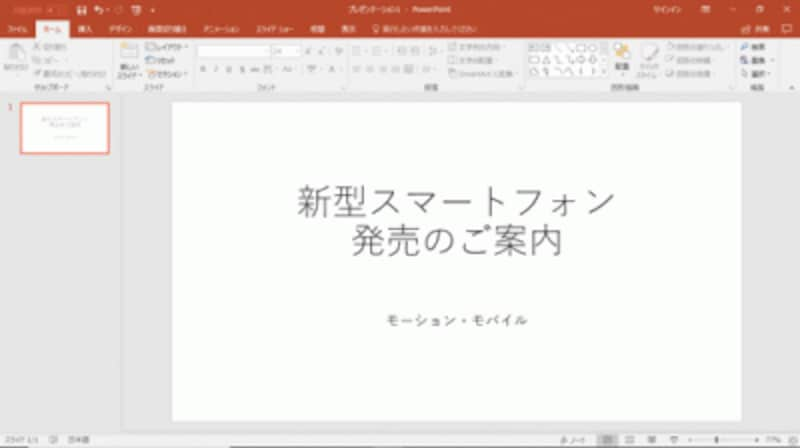 |  | 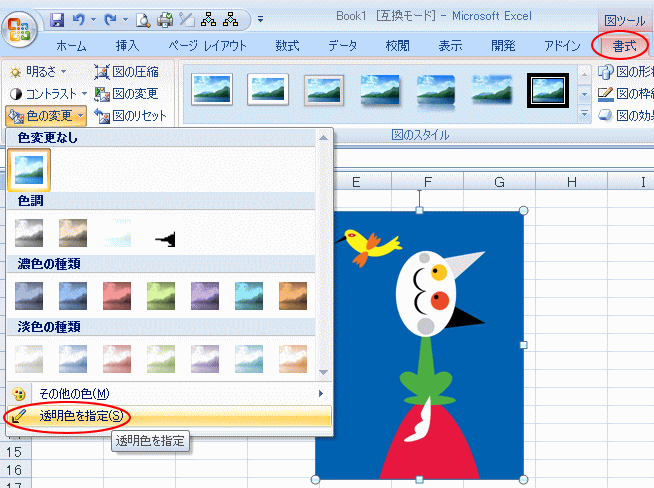 |
「パワーポイント 挿入 画像 背景 透明」の画像ギャラリー、詳細は各画像をクリックしてください。
 | 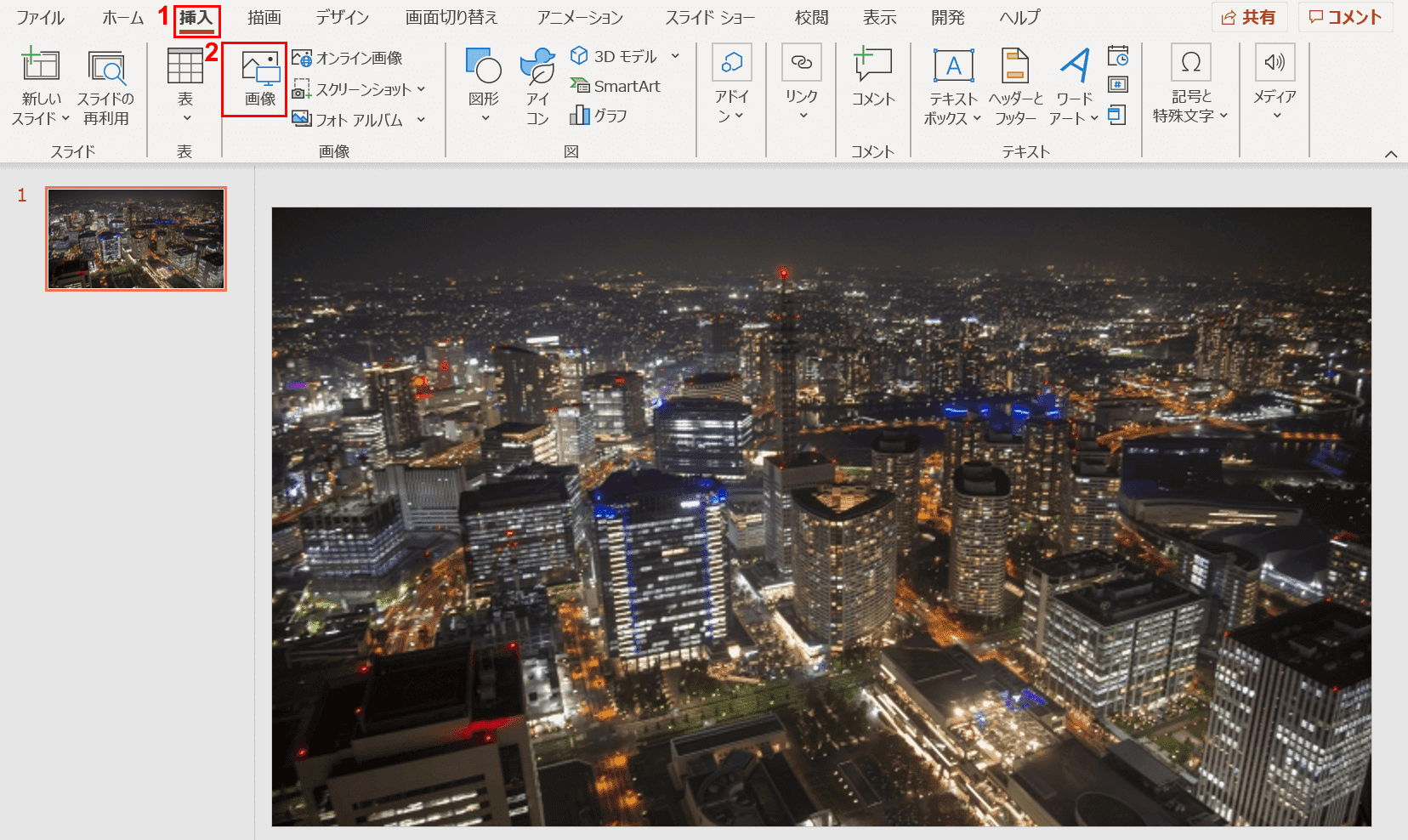 |  |
 | ||
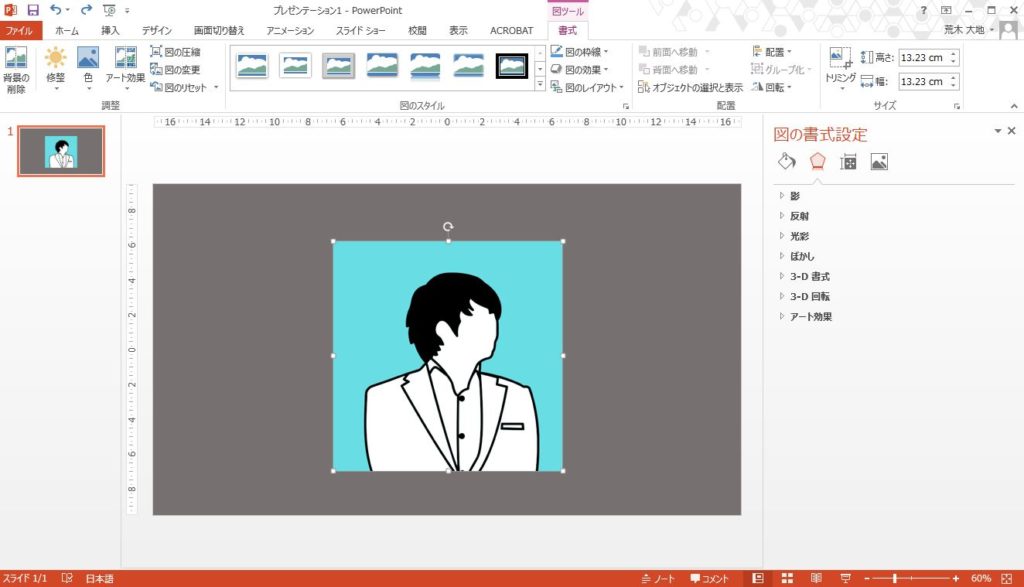 |  |  |
 | 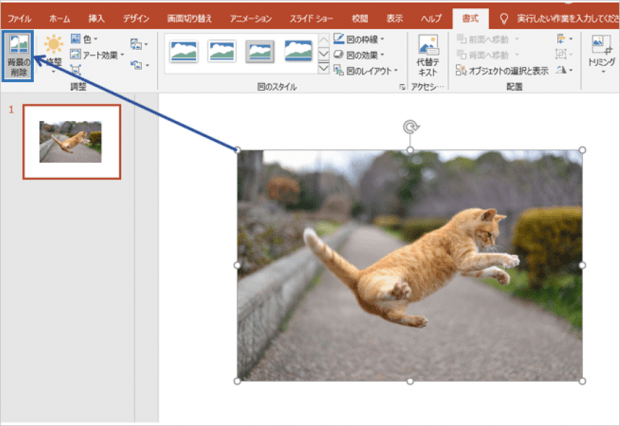 | |
「パワーポイント 挿入 画像 背景 透明」の画像ギャラリー、詳細は各画像をクリックしてください。
 |  | |
 |  |  |
 |  | 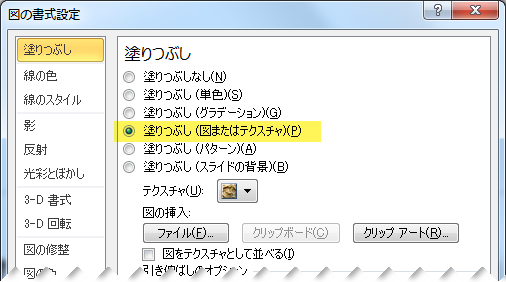 |
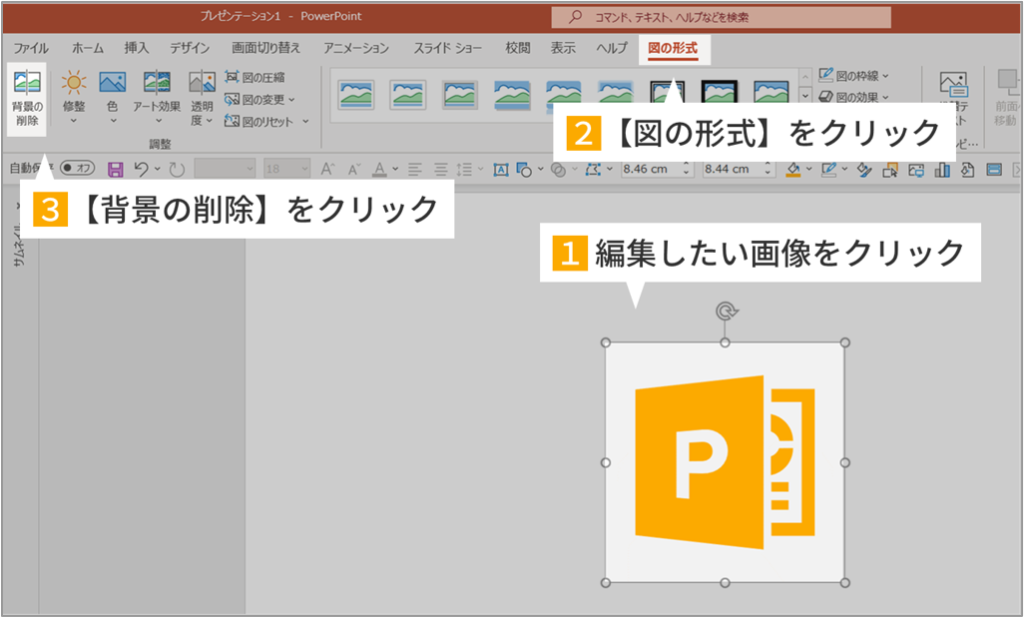 |  | |
「パワーポイント 挿入 画像 背景 透明」の画像ギャラリー、詳細は各画像をクリックしてください。
 | 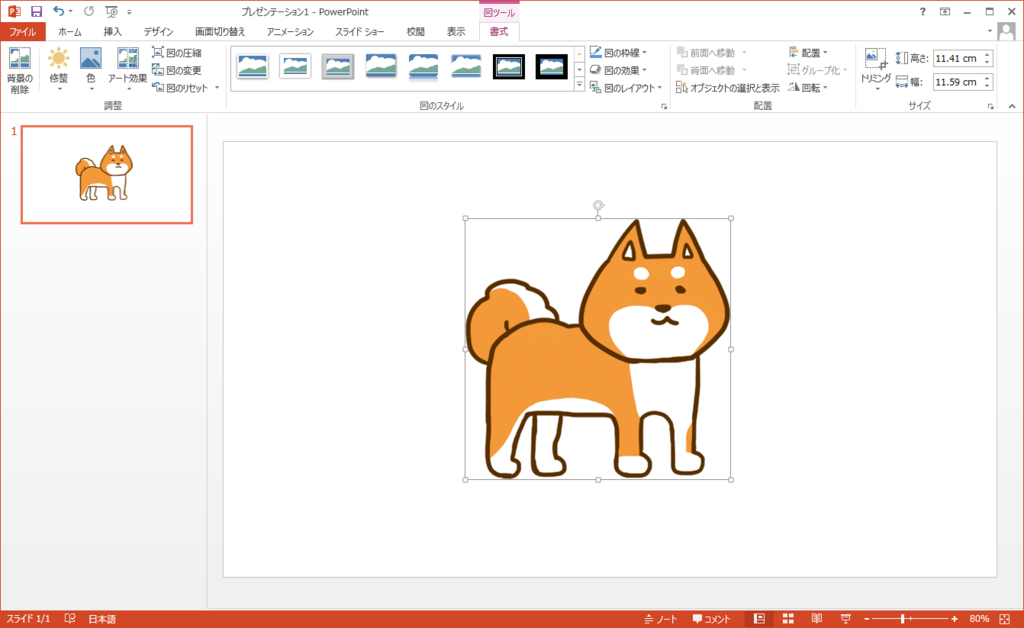 | 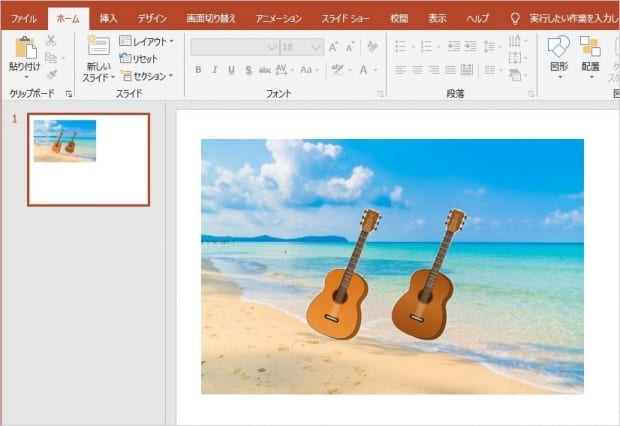 |
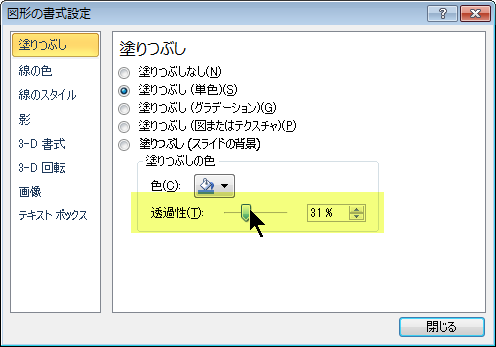 |  |  |
 |  |  |
 |  | |
「パワーポイント 挿入 画像 背景 透明」の画像ギャラリー、詳細は各画像をクリックしてください。
 | 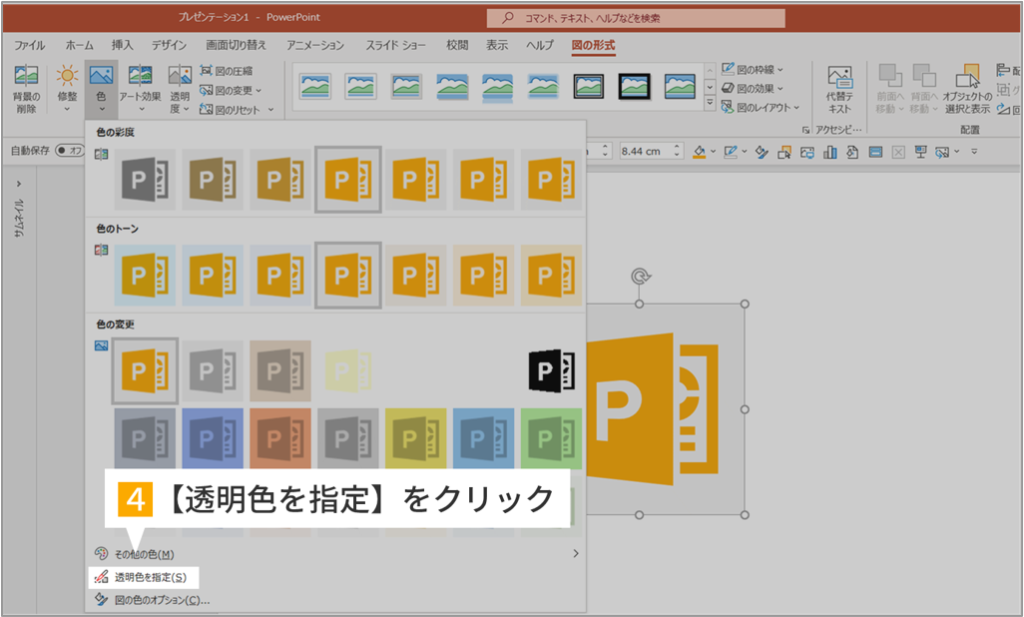 | |
 | 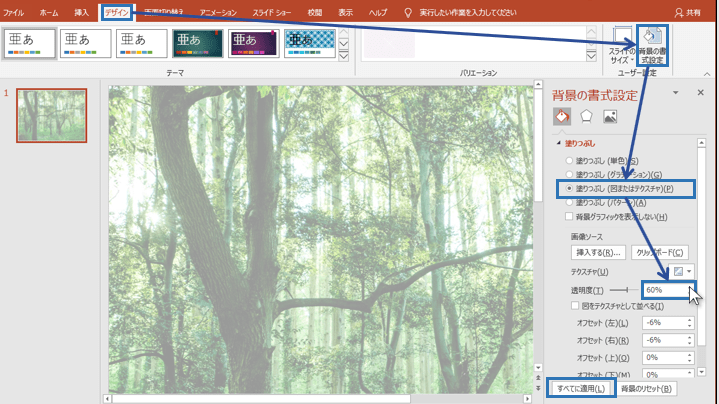 | |
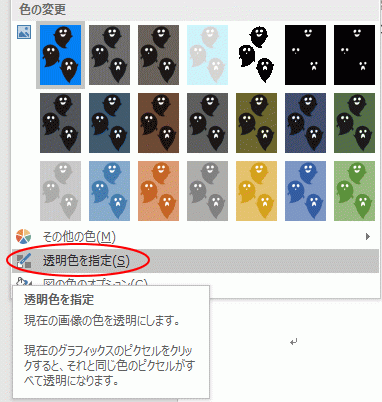 | 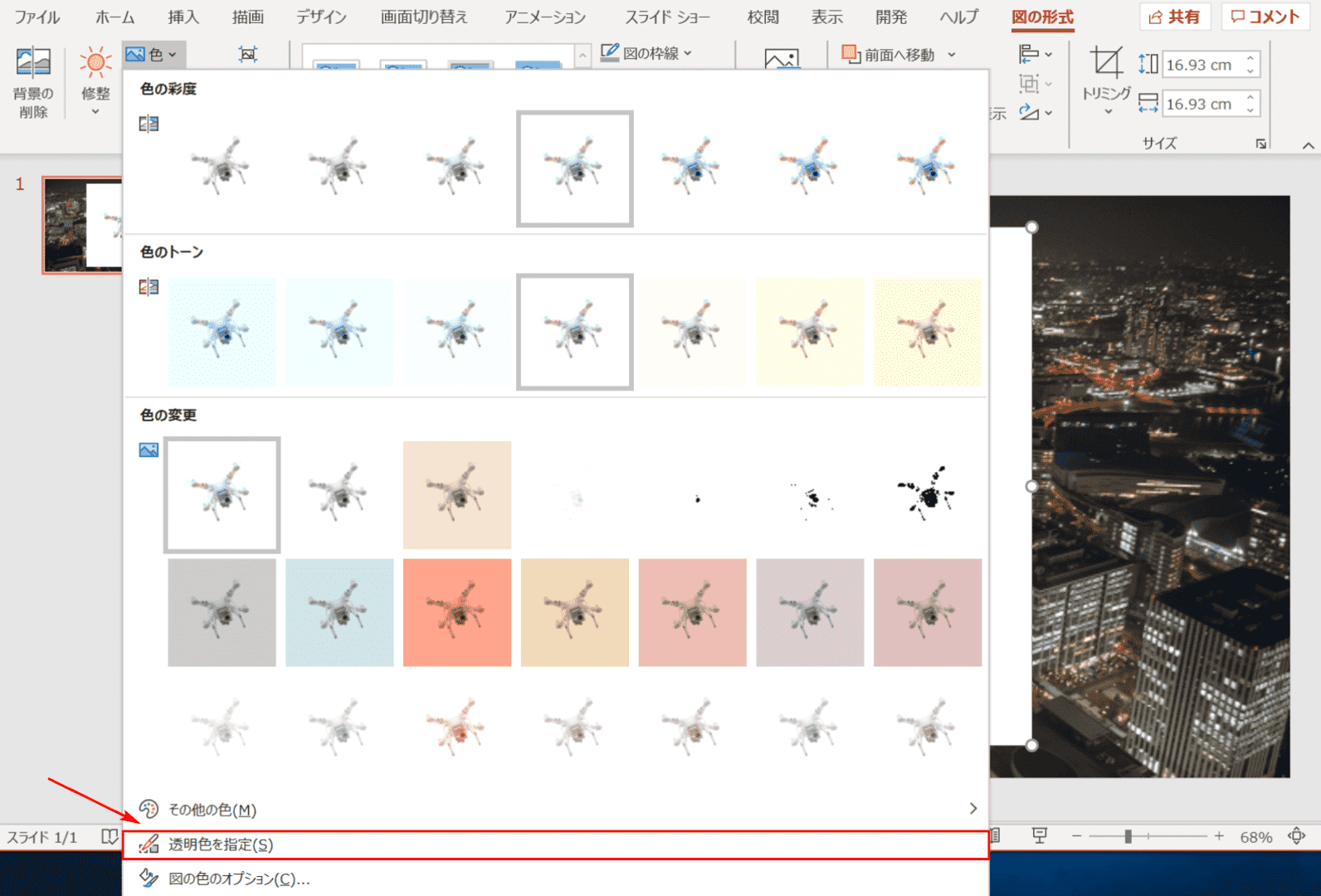 | |
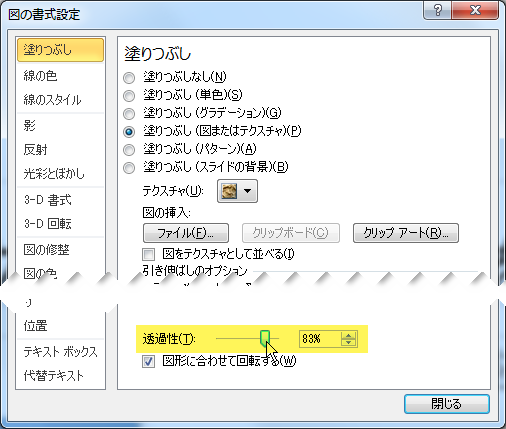 | 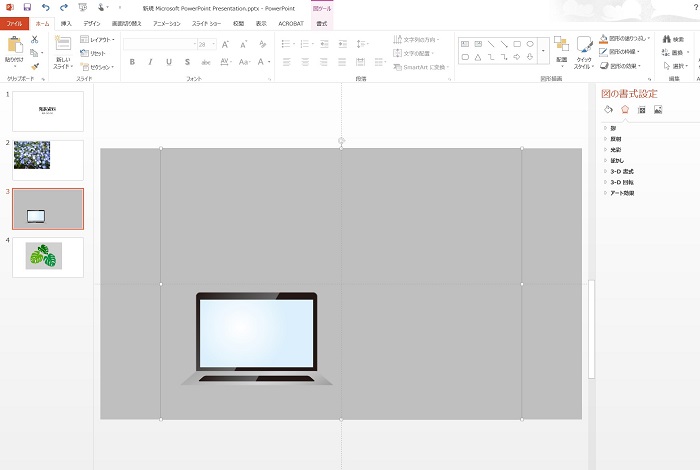 |  |
「パワーポイント 挿入 画像 背景 透明」の画像ギャラリー、詳細は各画像をクリックしてください。
 |  | 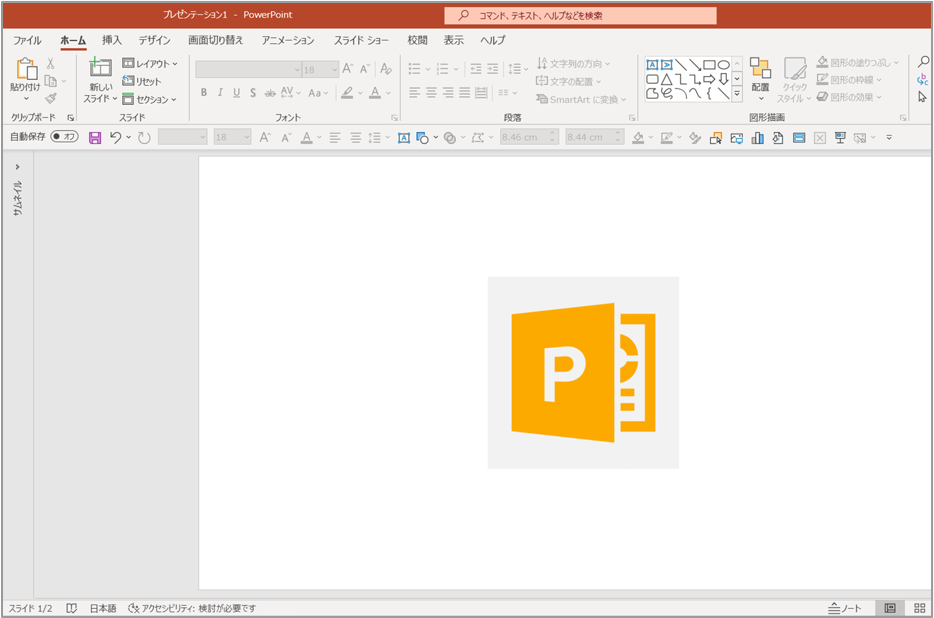 |
 |  | |
 | 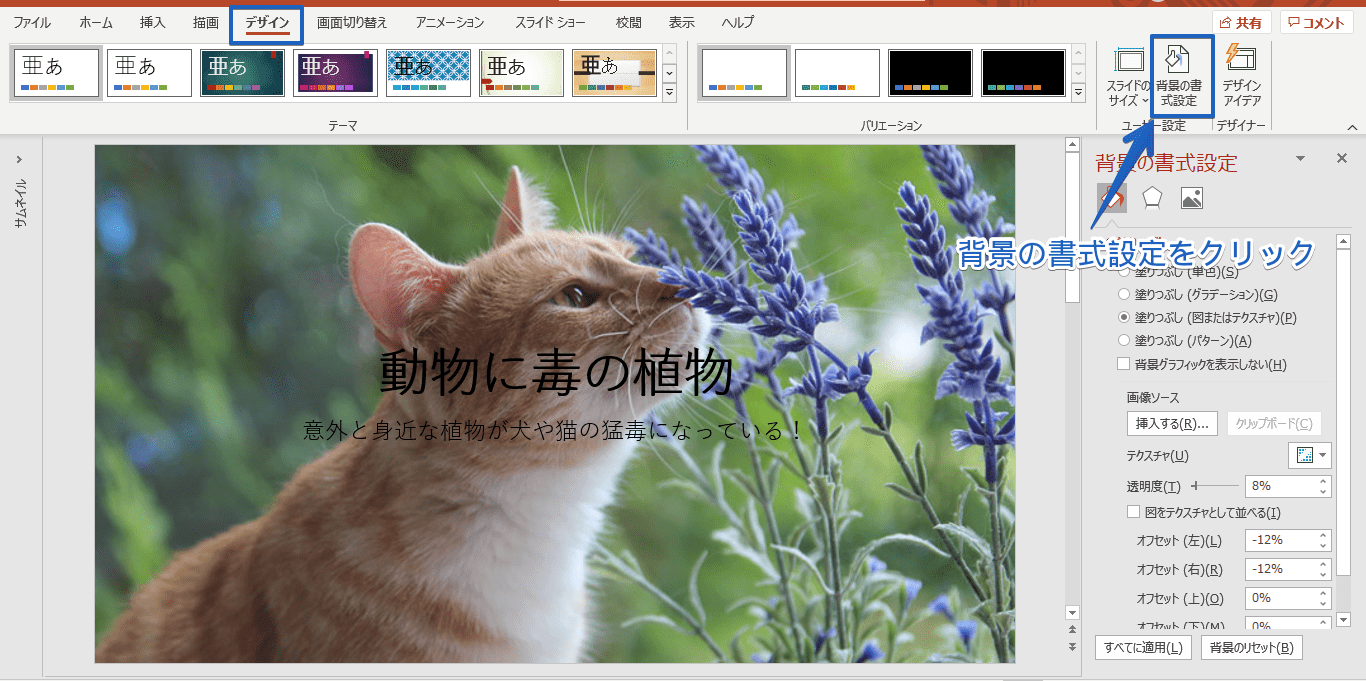 | 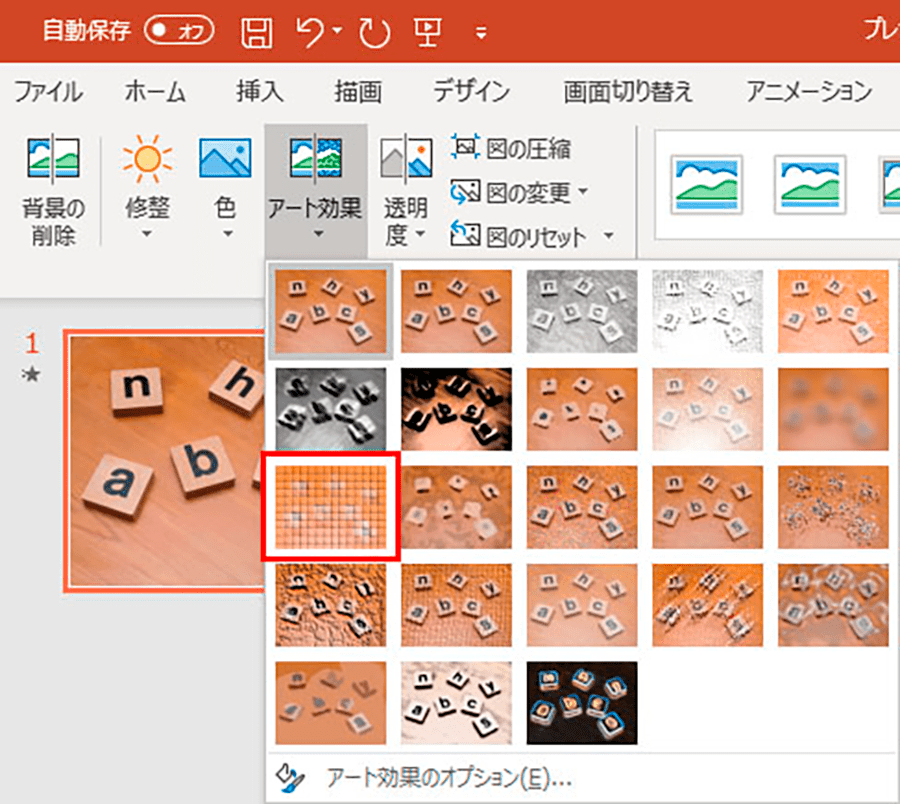 |
 |  | 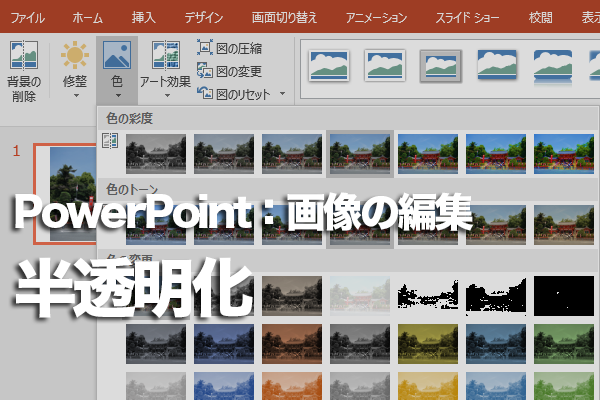 |
「パワーポイント 挿入 画像 背景 透明」の画像ギャラリー、詳細は各画像をクリックしてください。
 |  | 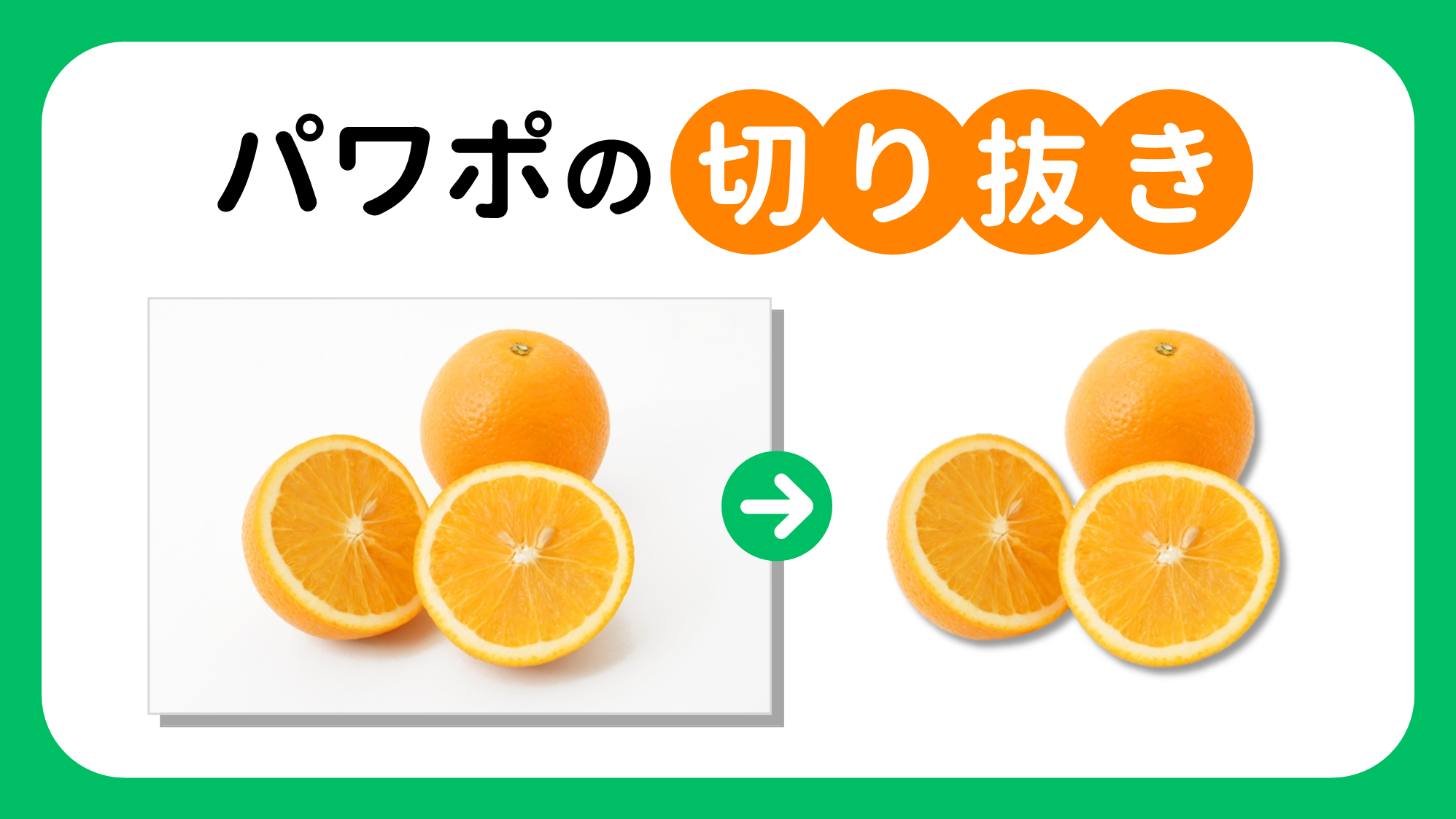 |
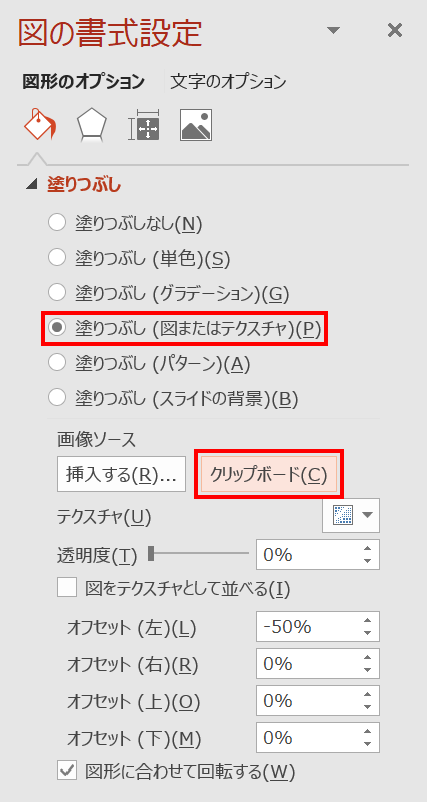 | ||
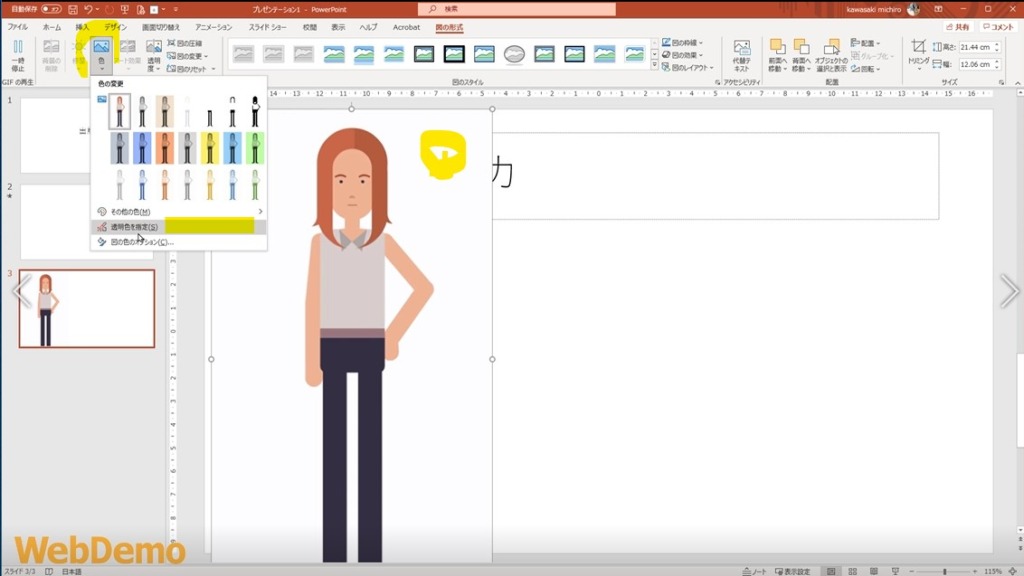 | 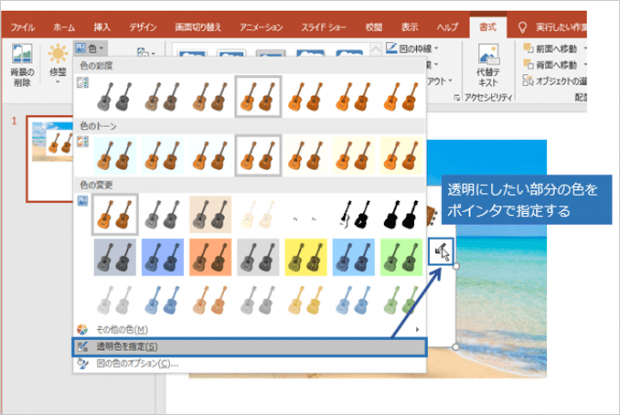 |
> パワーポイントに貼り付けると背景の白い部分も残り、 Microsoft Officeには、画像のうち1色だけしかできませんが、色を透明にする機能があります。 次のように操作してみて下さい。 1) 背景を透明化したい画像を選択します。 パワーポイントの図形の背景を透明・半透明にする3つの方法 パワーポイントの図形(円や四角)と図(画像やイラストなど)の背景を透明化することができます。 図形の背景を透明にする方法を3つ紹介します。 やりやすい方法で図の背景を透過し





0 件のコメント:
コメントを投稿