効果を設定する グラフをクリックして選択します。 (系列・項目・要素などの具体的な指定は効果設定後に行います) アニメーションタブを開きます。 アニメーションのその他ボタンをクリック。 一覧から目的の効果を選択します。 まだこの時点では、全体が1つのオブジェクトとして動く状態です。 これを項目、系列、データ要素毎に動かす設定を行いスライドでアニメーションを設定するオブジェクトを選びます。 アニメーション タブで アニメーション ウィンドウ をクリックします。 アニメーションの追加 をクリックして、アニメーション効果を選びます。 同じオブジェクトに他のアニメーション効果を追加するには、オブジェクトを選んでから、 アニメーションの追加 をクリックして別の 1アニメーションを設定するグラフを選択する 2アニメーションの一覧を表示する 3アニメーションの効果を設定する 4棒の表示方向を設定する 5アニメーションの動作タイミングを設定する 6スライドショーを実行する 7アニメーションを再生する

Powerpoint 10 ガイド線は複数本にできる ガイドの追加と削除
パワポ グラフ アニメーション 1本ずつ
パワポ グラフ アニメーション 1本ずつ-1.棒グラフを作りたい (1)エクセル上で、グラフを作りたい表を範囲指定し、ツールバーにある「挿入」をクリックします。 (2)グラフの種類から①「縦棒」を選び、②希望の形式をクリックします。(今回は棒グラフを作ります。) ① ② グラフツール 1文字ずつアニメーションさせる ①アニメーションを設定したいテキストを選択します。 ②効果のその他のオプションを表示を押すと「フロートアップ」のダイアログボックスが表示されます。 ③効果タブを選択し、④「テキストの動作




パワーポイントのアニメーションを効果的に使うコツ プレゼンのpresentainment
① グラフ全体を選択 ② 「アニメーション」から「ワイプ」を選択します。 ③ 「効果のオプション」で方向を「下から」、連続については「1つのオブジェクトとして(n)」以外の「系列別」「項目PowerPoint 07 表の一部にアニメーションを設定する効果を再現するには、次の手順を実行します。 このプロセスには、テーブルを一連の描画オブジェクトに変更し、グループ化を解除して個別にアニメーションを設定する必要があります。 新しいバージョン Office 07 重要 この手順では、表を描画オブジェクトに変換し、表に適用した反射、セルの面取り、影 PowerPoint 棒グラフの1本ずつに伸び上がるアニメーションをつけると、上昇傾向を強調できます。 グラフ全体にアニメーションを設定した後に、個別にアニメーションを設定しましょう。 棒グラフで上昇傾向を強調するには、棒が下から伸び上がるワイプで方向が下からのアニメーションを設定すると効果的です。 初期設定ではグラフ全体に
Part2 アニメーションの基本操作をおさえておこう Part3 文字 01_1行ずつ表示される箇条書き 02_端から端に通過する文字 03_奥から飛び出る文字 04_じわじわと表示される文字 05_1文字ずつ落ちる文字 06_ひらひら舞い降りる文字 まず、エクセルで円グラフを作成します。 エクセルグラフをパワーポイントへ貼り付けます。 それぞれの項目にアニメーションをつけるため、項目の数分(ここでは4つ)コピーをします。 注意:大きさを変えないこと(コピーする位置は気にしなくてok) 円グラフの作成方法 円グラフの挿入手順を解説します。 リボンの「挿入」タブより「グラフ」を選択します。 ダイアログボックスの「円」→作成したい円グラフを選択→「OK」ボタンの順にクリックします。 今回はオーソドックスな円を選択しています。 棒グラフのときと同様に、エクセルのようなワークシートが表示されるので、グラフで表す値を入力して
1 グラフ化するセル範囲を選択して、リボンの 挿入 タブの グラフ グループの 横棒 をクリックして、 100% 積み上げ横棒 をクリックします。 2 回答数のデータ部分の範囲が 1 つ (1 列) なので、項目ごとに棒グラフの棒が表示されます。 行/列の心を動かすプレゼンテーション術 ~資料作成編~ 説得力のあるプレゼンテーションスキルを身につける chapter 4 効果的なプレゼンテーション資料を作る~図&グラフ、アニメーション編 日立ソリューションズのビジネスコラムの『知って楽しむオトナのたしなみ』をご紹介。任意の棒の上でダブルクリックし、データ系列の書式設定作業ウィンドウ(ダイアログ ボックス)を表示します。 (下図上はExcel13、下はExcel10) 系列のオプションの要素の間隔を0%にします。 作業ウィンドウ(ダイアログ ボックス)は表示したまま続けます。 各系列ごとに枠線の色を任意に設定し、2本のグラフが区別できるようにします。 項目軸に




Powerpointでよく使う図形オブジェクトの作り方と編集方法 パワポでデザイン
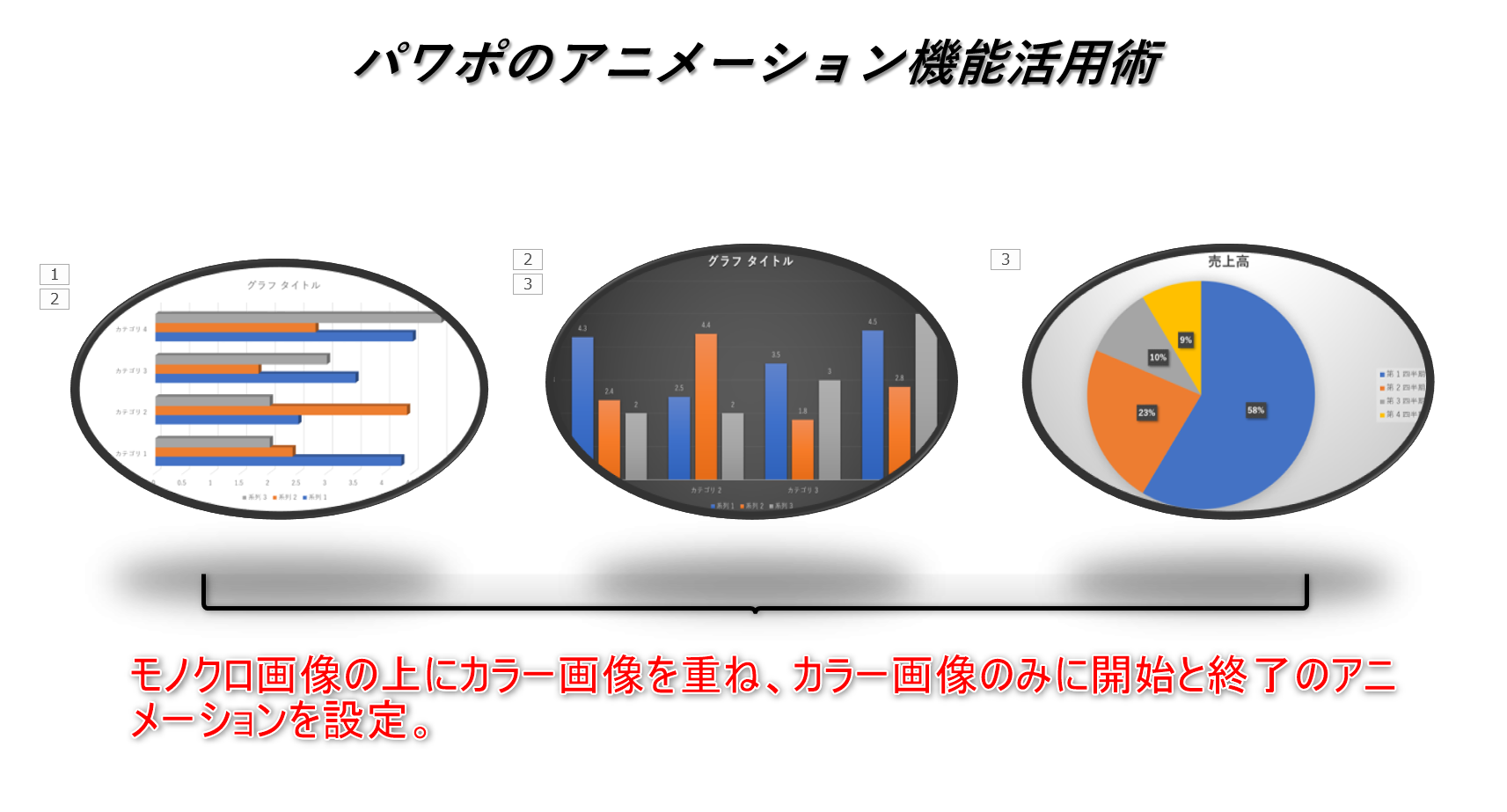



すごい パワポ グラフ アニメーション 日本のトップ都市画像
パワポでパラパラ写真を作る (写真の順序) たくさんの写真を重ねて、クリックするたびに写真が1枚ずつめくれる動きをパワポのアニメーションで作成します。 「その1」では、準備作業を紹介します。 私は、展示会のブースで使う、製品紹介スライドの製作を依頼されることがあります。 こういったスライドでは、製品そのものを正確に表現できる 「写真」 を グラフを選択し、 メニューバーの アニメーション→ ワイプ を選択します。 1本ずつ動かすには [効果のオプション]をクリックし、[系列別]や[項目別]など、[1つのオブジェクトとして]以外の表示方法に設定しましょう。パワ-ポイントで棒グラフの1本1本をアニメーションで下から上へワイプするようにできます。 1 グラフをまず選択して,アニメのワイプを設定します。 そうするとグラフ全体がワイプされてしまいますが・・・ 2 アニメーションウインドウでワイプの指定したアニメーションの をクリックし、「効果のオプション」を選択 3 アニメーションの設定画面で
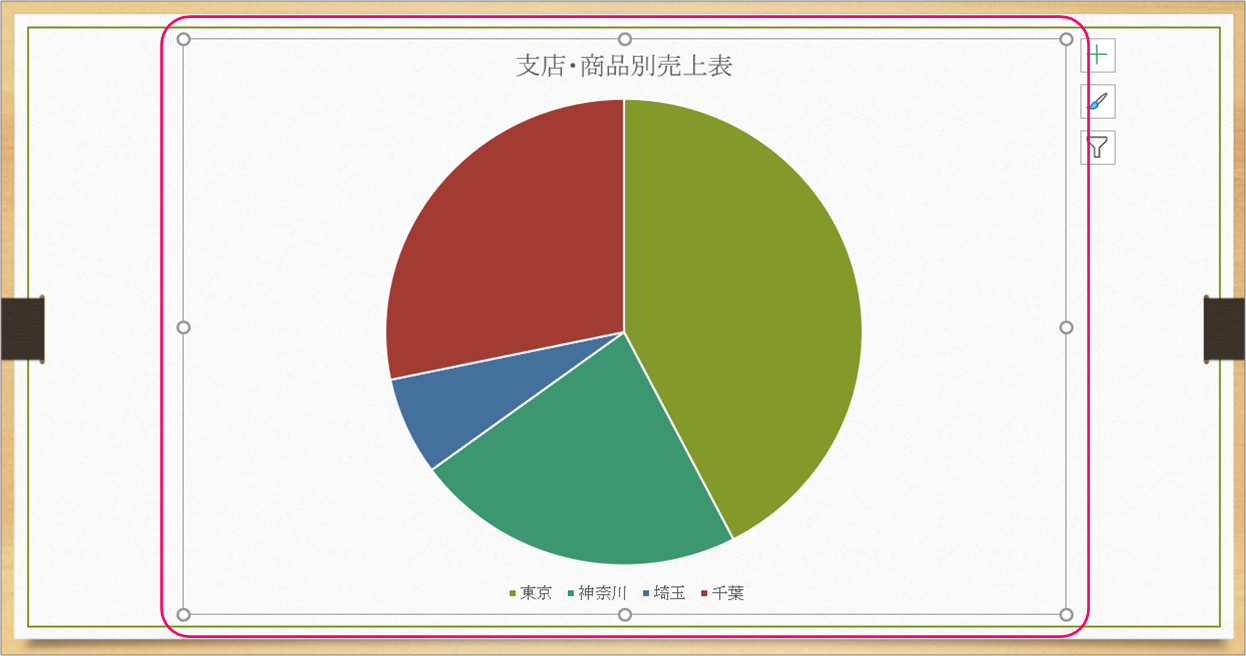



Powerpoint 円グラフなどの図を円を描きながら表示されるようにするには きままブログ



Q Tbn And9gcqo69rjtchqgyfa7zpf9m 0hlyxm9dpfxw8hu8xmnil 3vcp Rk Usqp Cau
というのも、僕自身、棒グラフそれぞれに異なるエラーバーを付けたいなぁと思って調べてみても自分が欲している情報が得られず、試行錯誤してやっとたどり着いたので、そんな方のお役にたてればと。 ※僕の作業環境がMacに入れたExcel for Macなので、バージョンが違う方やWindowsの方は表記がパワポ使いへの警告 5つ星のうち 31 12 単行本 42個の商品: ¥55 から #7 これからはじめる パワーポイントの本 PowerPointのやさしい使い方から学会発表まで―アニメーションや動画も活かした効果的なプレゼンのコツ (医学・ライフサイエンス)① アニメーションウィンドウで該当するアニメーションを選択し ② アニメーションウィンドウ上部で順序変更する(右図点線内) *該当アニメーションをウィンドウ内でドラッグしても変更できます。




パワーポイントのアニメーションを効果的に使うコツ プレゼンのpresentainment
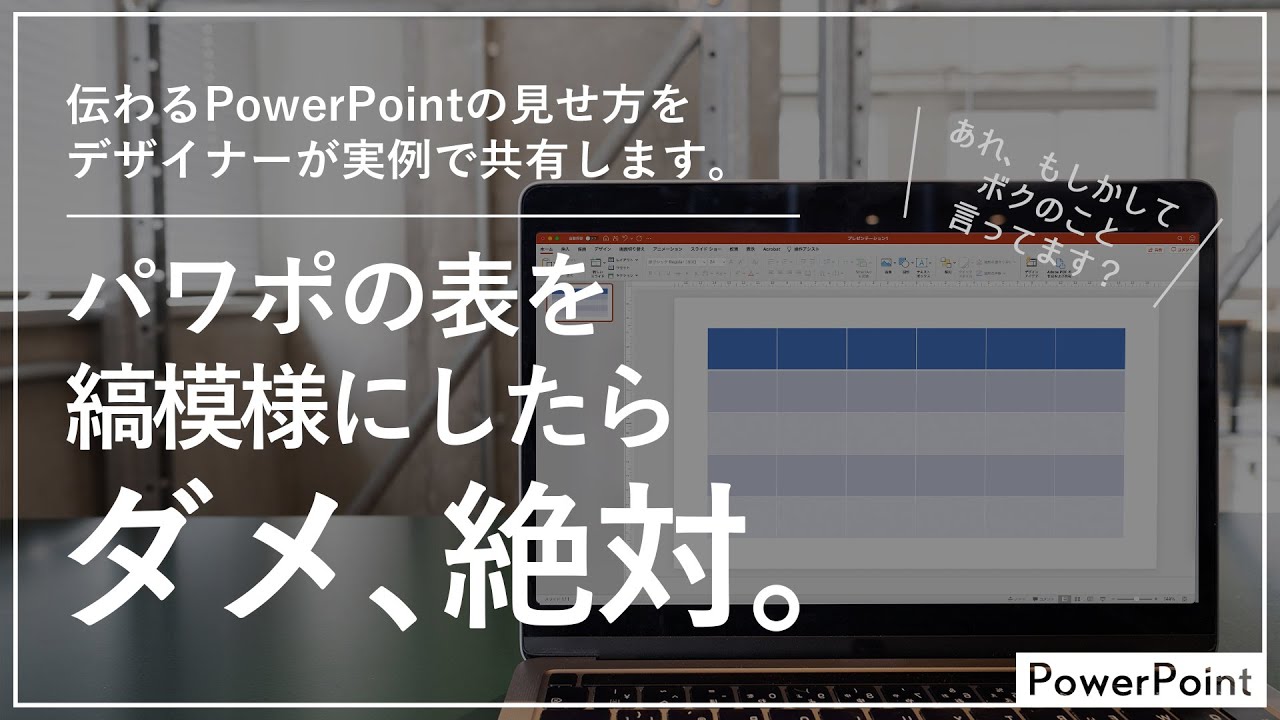



え そんなに少ないの パワーポイントに載せていい 適切な情報量 のお勧めをわかりやすく解説 ビズデザ
①「アニメーションウインドウ」を開いておく ②「アニメーション」をクリック ③「アピール」を選択 ④アニメーションウインドウに表示されたアニメーションの をクリック⑤「効果のオプション」をクリック 次のボックスが表示されるので 「先輩のExcelグラフ、ダサいですね」とデザイナーが言ってきたので教えを請うたら恋が始まった 社内・社外向け問わず、資料作りで大活躍するのが Excelのグラフ 。 Excelのデフォルト機能でさくっと作ったグラフでも結構いい感じに仕上がるので、「俺の資料、結構イケてるじゃん」 棒グラフで1本の棒の色を変える Topへ グラフ要素の一部分だけを変更します。 グラフ要素をクリックして選択する。 (系列すべてが選択される) もう一度グラフ要素をクリックする。 (1つの要素のみが選択される) グラフツールバーの 書式設定



第3回 注目度up Powerpointのグラフをアニメーションする 1 スマートワーク総研




パワーポイントのグラフの作成編集方法 見やすいデザインも解説 Document Studio ドキュメントスタジオ




パワポ 効率化 Powerpointで使える爆速ワザ テクニック7選 M天パ Megatenpa
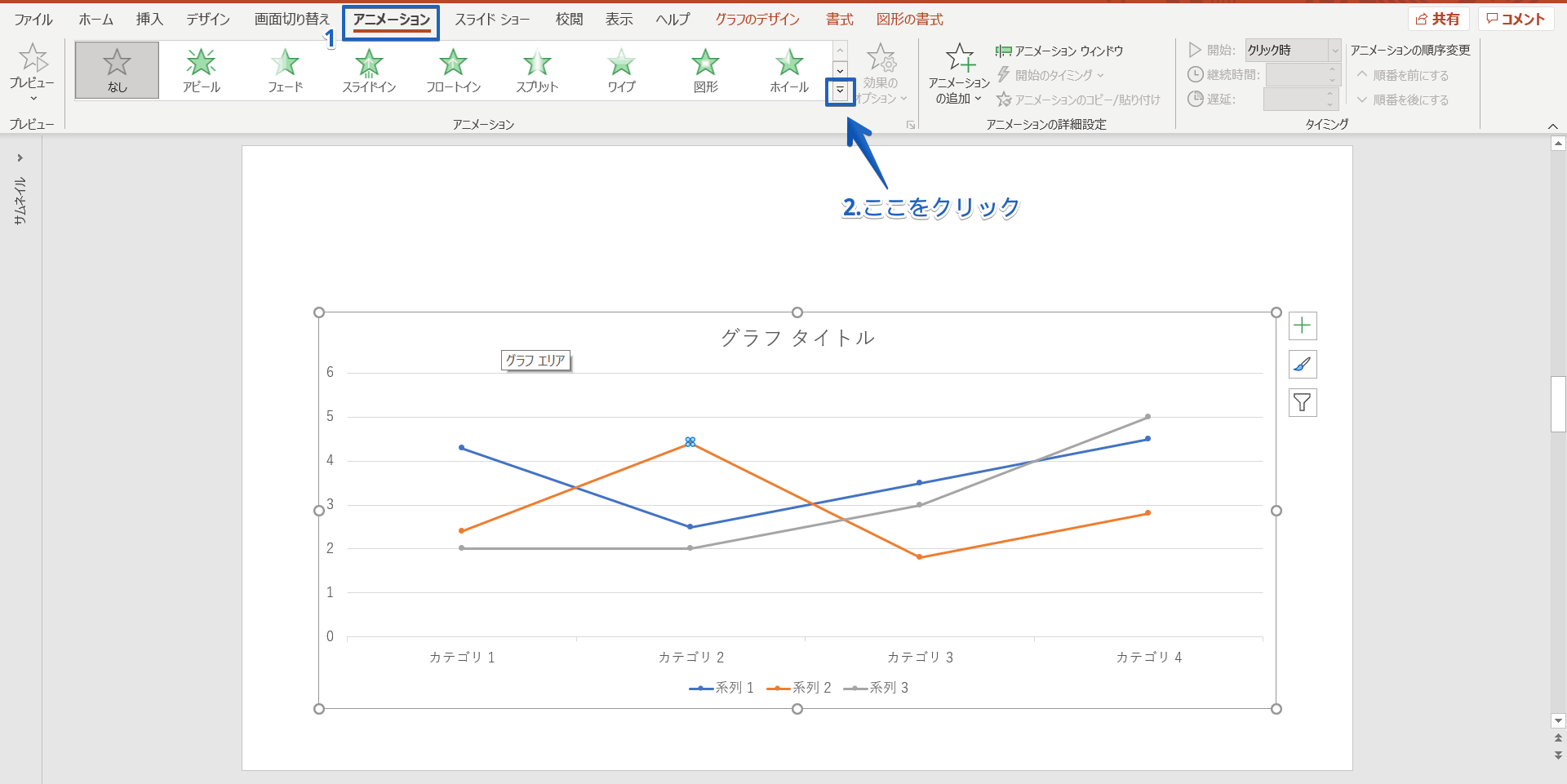



パワーポイントのグラフにアニメーションを設定 ひとつずつ表示する簡単手順を紹介
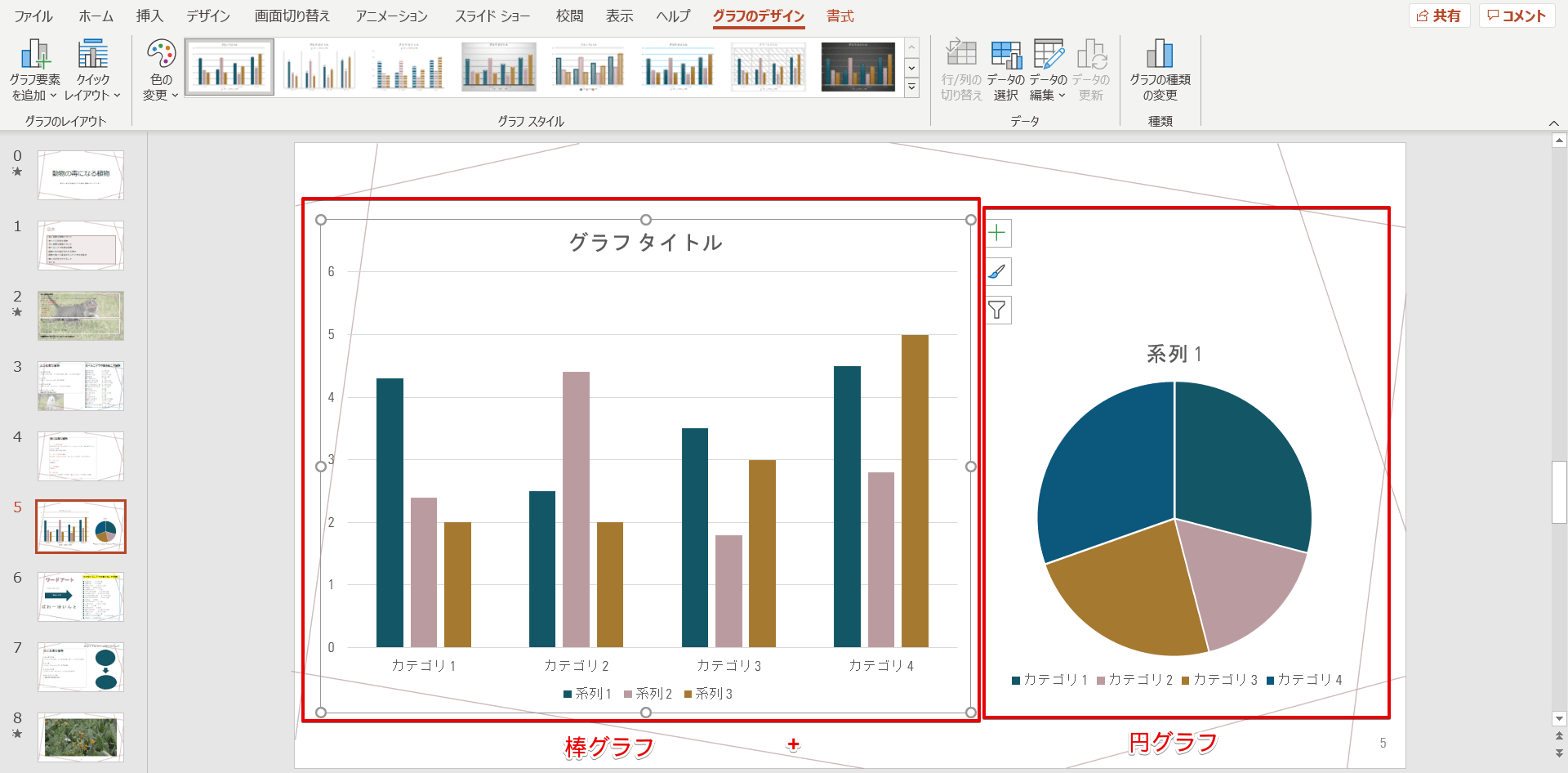



パワーポイント 見やすいグラフの作り方 便利テクニックを一挙公開




神業パワポ のアイデア 96 件 21 神業 テキスト ボックス ワードアート




パワーポイントの箇条書きを格段に見やすくする方法を実画面を使って解説 簡単な調整 操作方法を押さえよう ビズデザ




パワーポイント ぱそらぼ ぱぁと2
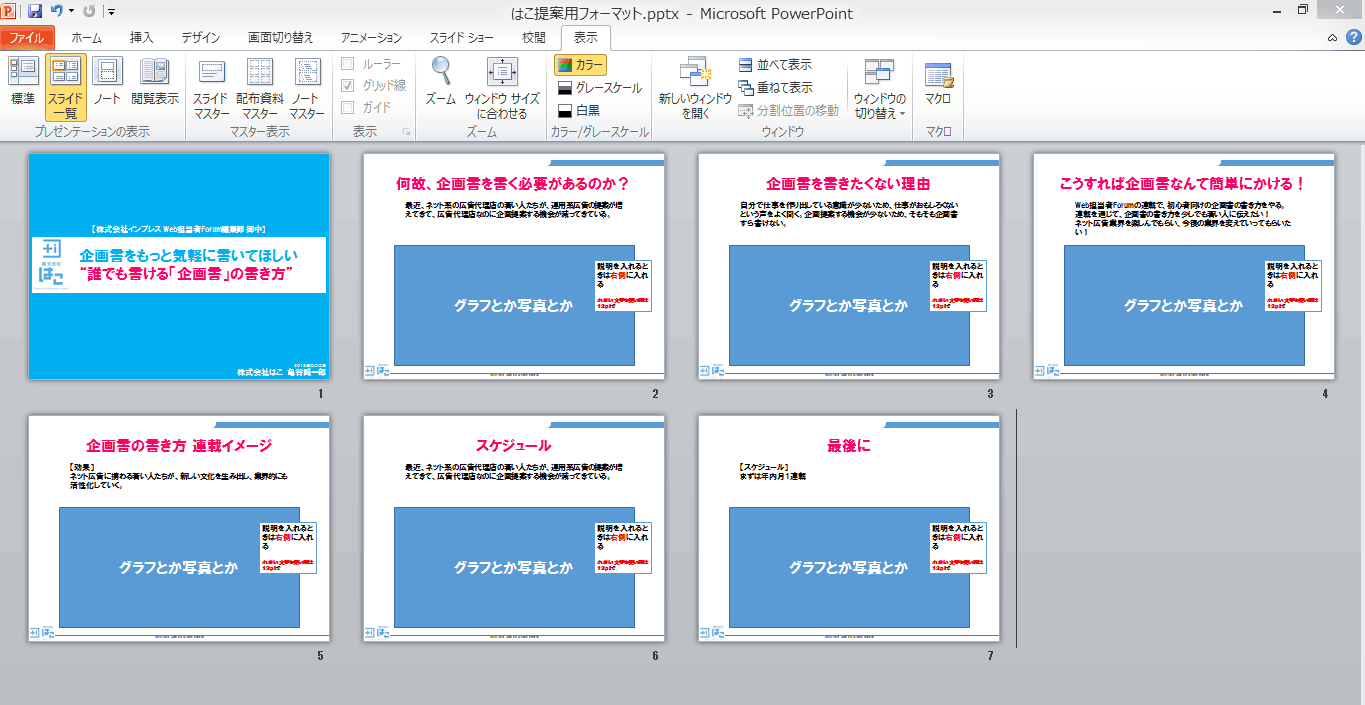



企画書はパワーポイントのデザインで決まる 通る提案書の作り方はこれだ 誰でもできる 企画書 の書き方 Web担当者forum




パワポ 効率化 Powerpointで使える爆速ワザ テクニック7選 M天パ Megatenpa
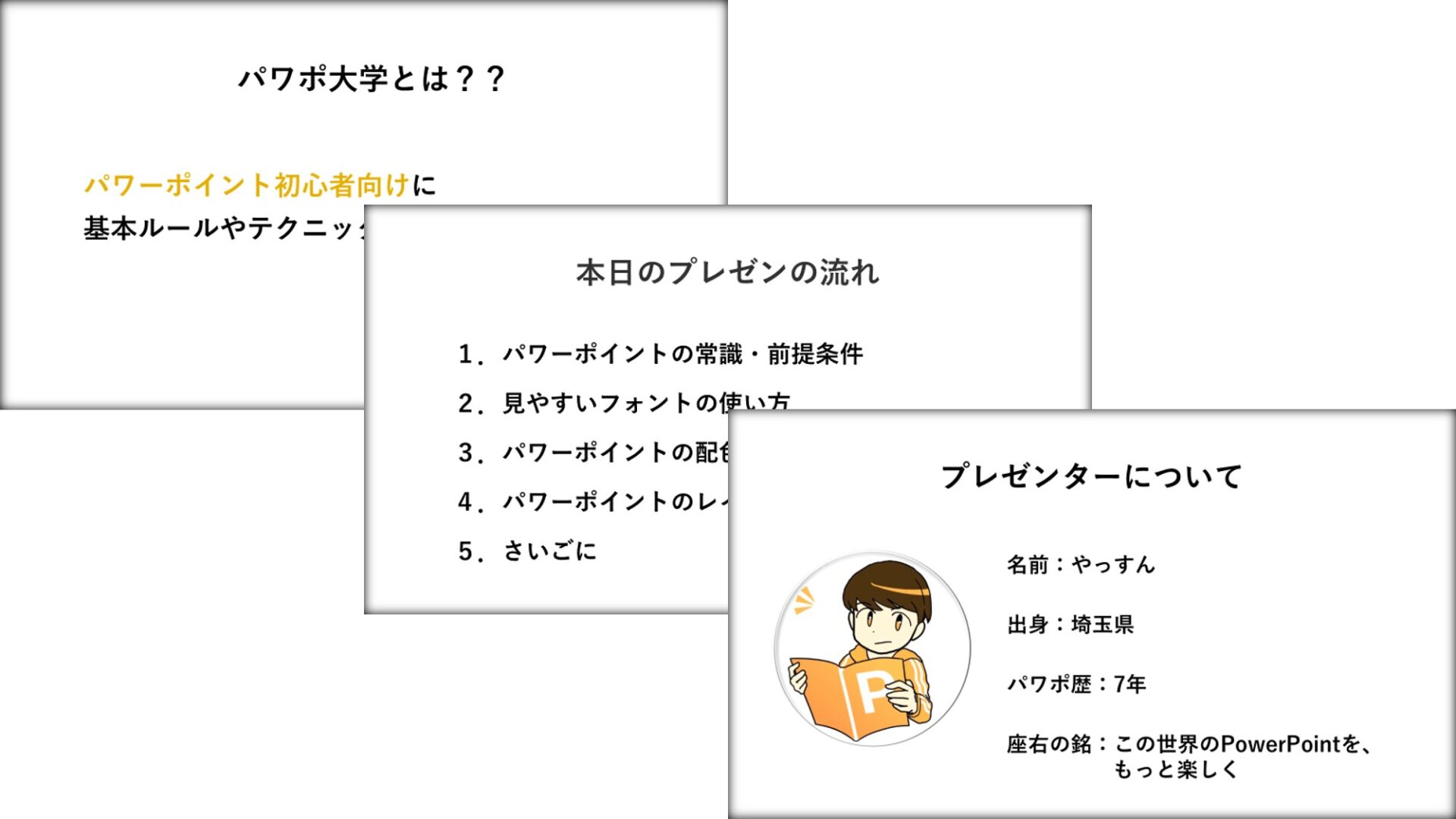



21年度 パワーポイントをおしゃれにする17個のコツ
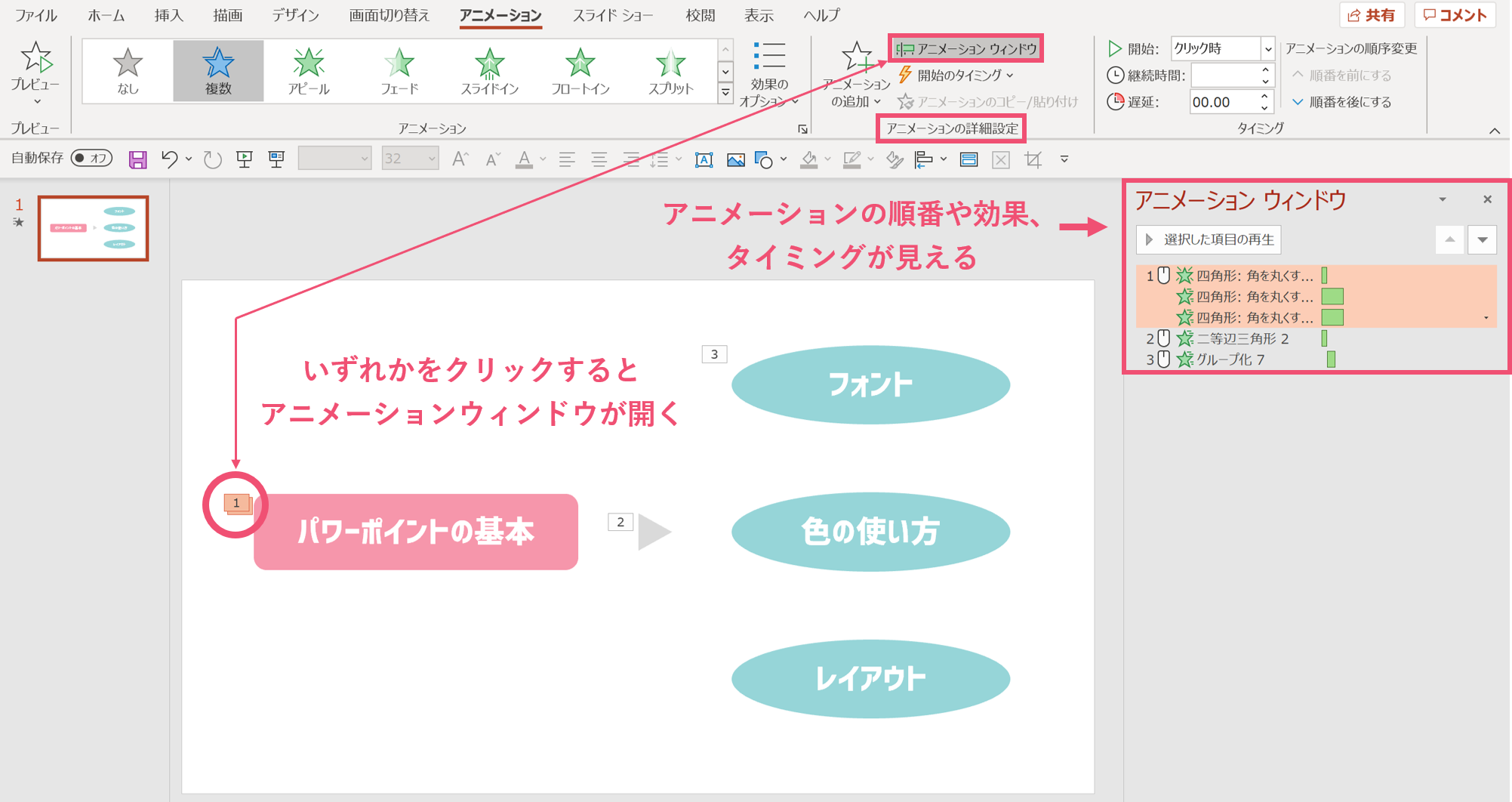



一括削除も パワーポイントのアニメーションを削除する方法 パワポ大学



Www Meiji Ac Jp Wsys Edu Info 6t5h7pibrg4 Att Powerpoint Basic Pdf




パワーポイントの箇条書きを格段に見やすくする方法を実画面を使って解説 簡単な調整 操作方法を押さえよう ビズデザ




パワポ 効率化 Powerpointで使える爆速ワザ テクニック7選 M天パ Megatenpa




パワーポイントのアニメーションを効果的に使うコツ プレゼンのpresentainment
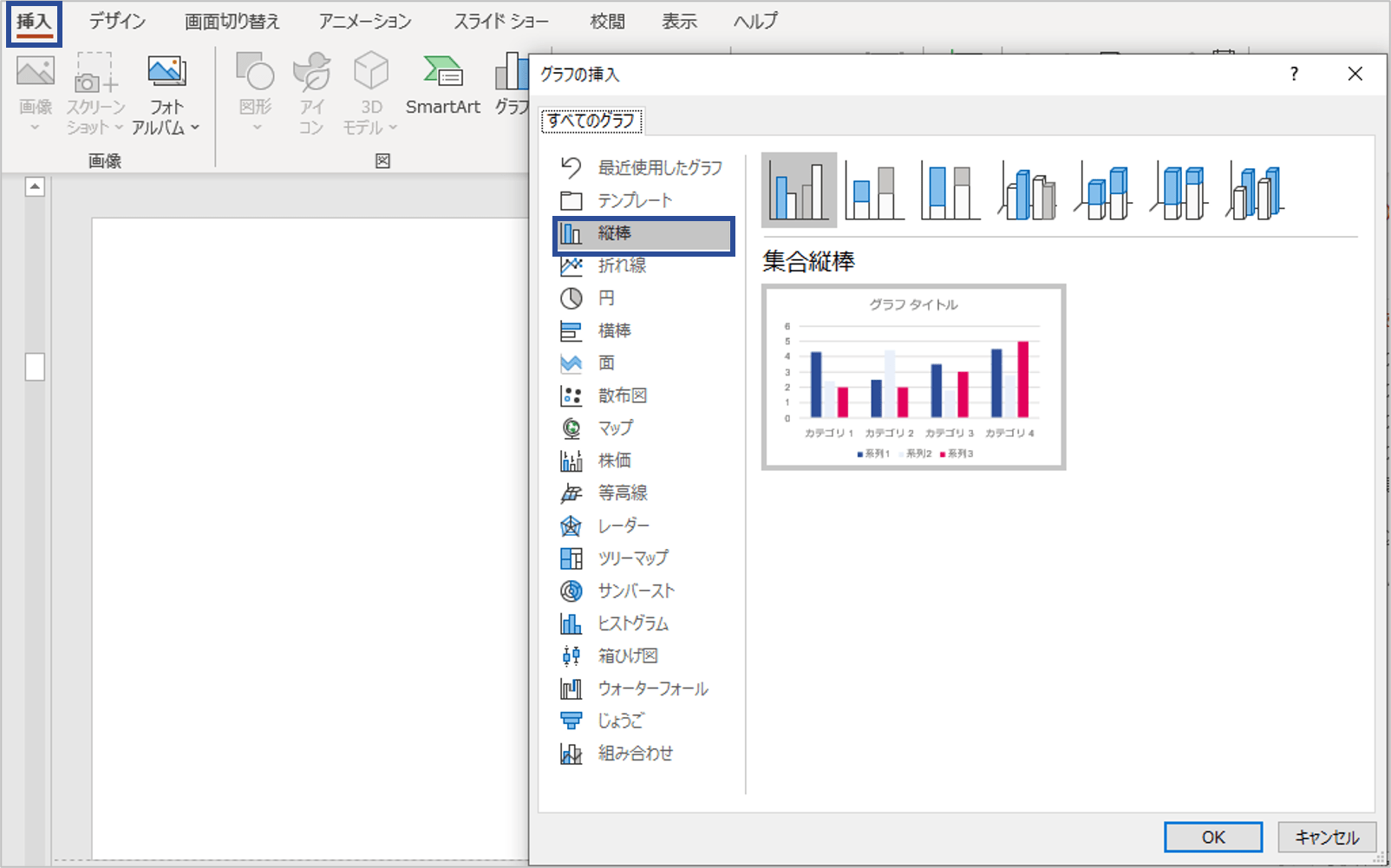



パワーポイントの基本的な使い方を解説 初心者がやりがちなng例も紹介 Document Studio ドキュメントスタジオ
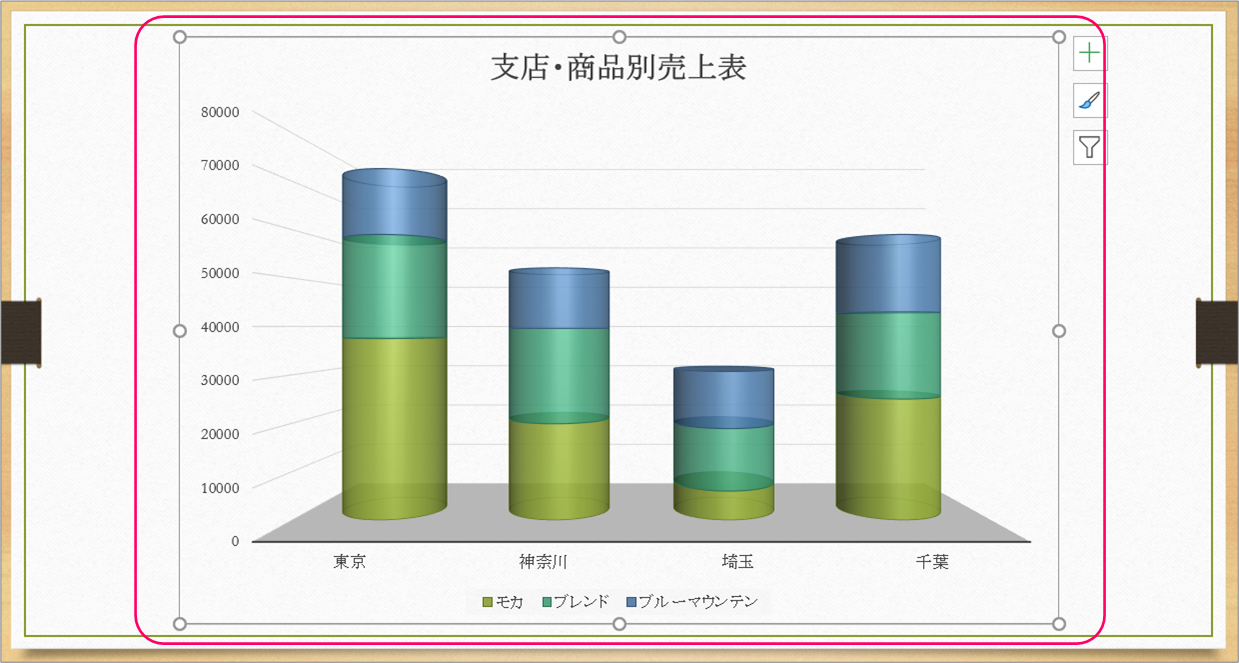



Powerpoint 積み上げ縦棒グラフを積木を積むように見せるには きままブログ




パワーポイントの基本的な使い方を解説 初心者がやりがちなng例も紹介 Document Studio ドキュメントスタジオ



Www Meiji Ac Jp Wsys Edu Info 6t5h7pibrg4 Att Powerpoint Basic Pdf




Powerpointで動く折れ線グラフを作ってみた Note ノート Line News



至急 パワポの描画機能の不具合について 紫のマーカーで手書きでパワポ Yahoo 知恵袋



動きで魅せるプレゼン Powerpoint テンプレート 1500 インプレスブックス



動きで魅せるプレゼン Powerpoint テンプレート 1500 インプレスブックス
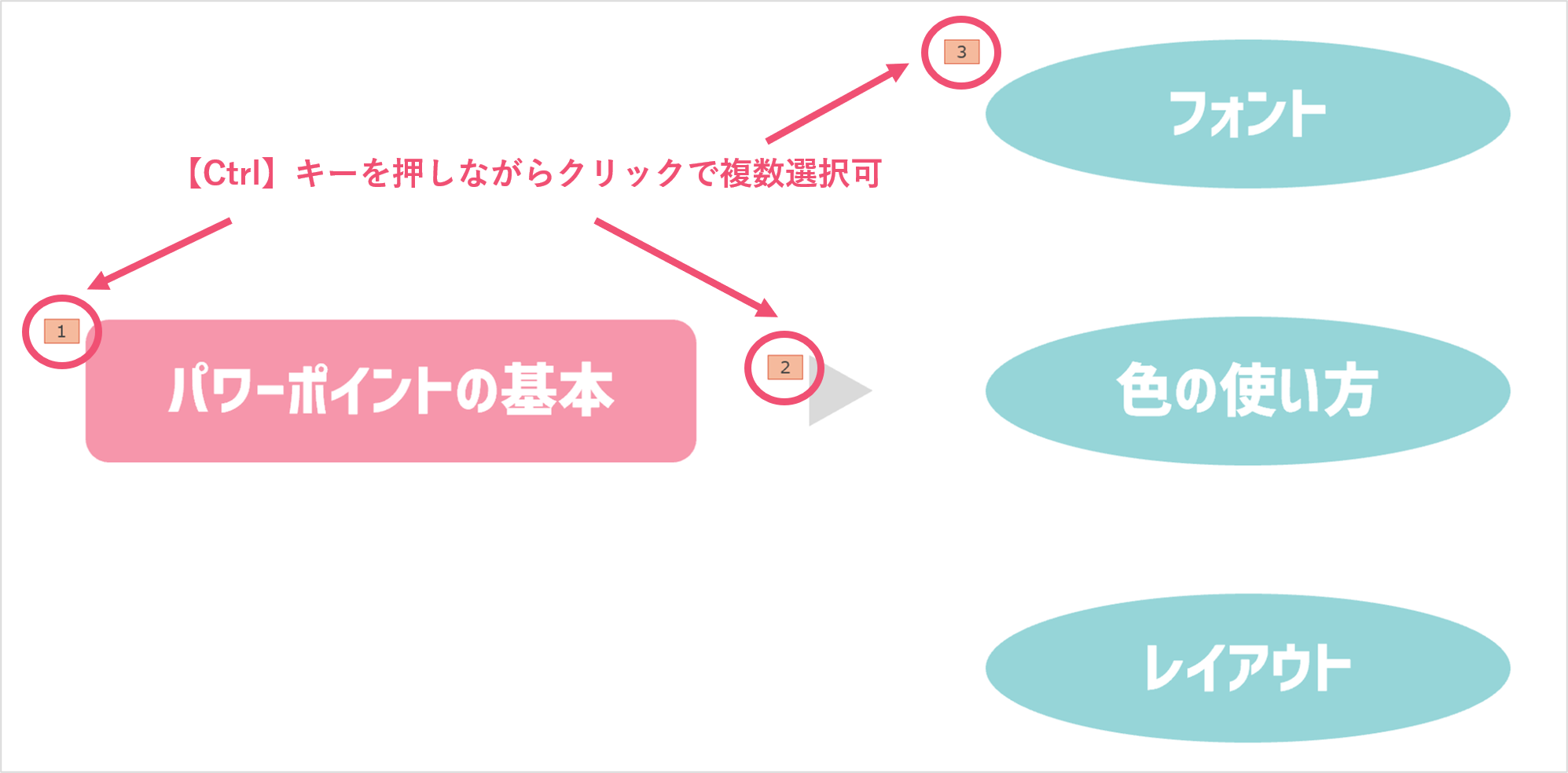



一括削除も パワーポイントのアニメーションを削除する方法 パワポ大学
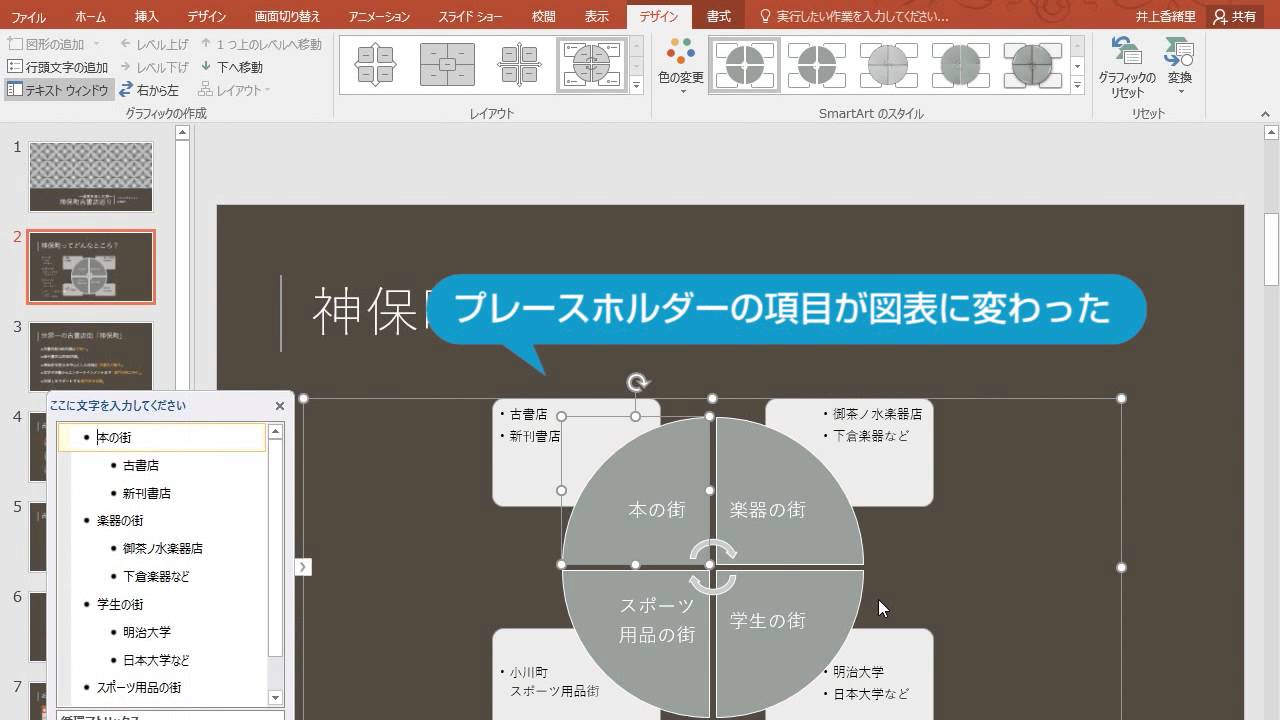



Excel Powerpoint 16 使い方動画まとめ お知らせ できるネット



Book Mynavi Jp Files Topics Ext 90 0 Pdf




Microsoft Office Specialist Powerpoint 13 対策テキスト 問題集 改訂版 よくわかるマスター 富士通エフ オー エム 本 通販 Amazon



Www Meiji Ac Jp Nksd 6t5h7pyxqd Att Powerpoint Anime Pdf




Pythonでpowerpoint パワーポイント を自動化 Python Pptxの使い方 似非プログラマの備忘録




ボード 神業パワポ のピン




Powerpoint For Mac のスライドマスターからフォントをカスタマイズする方法 H Memo
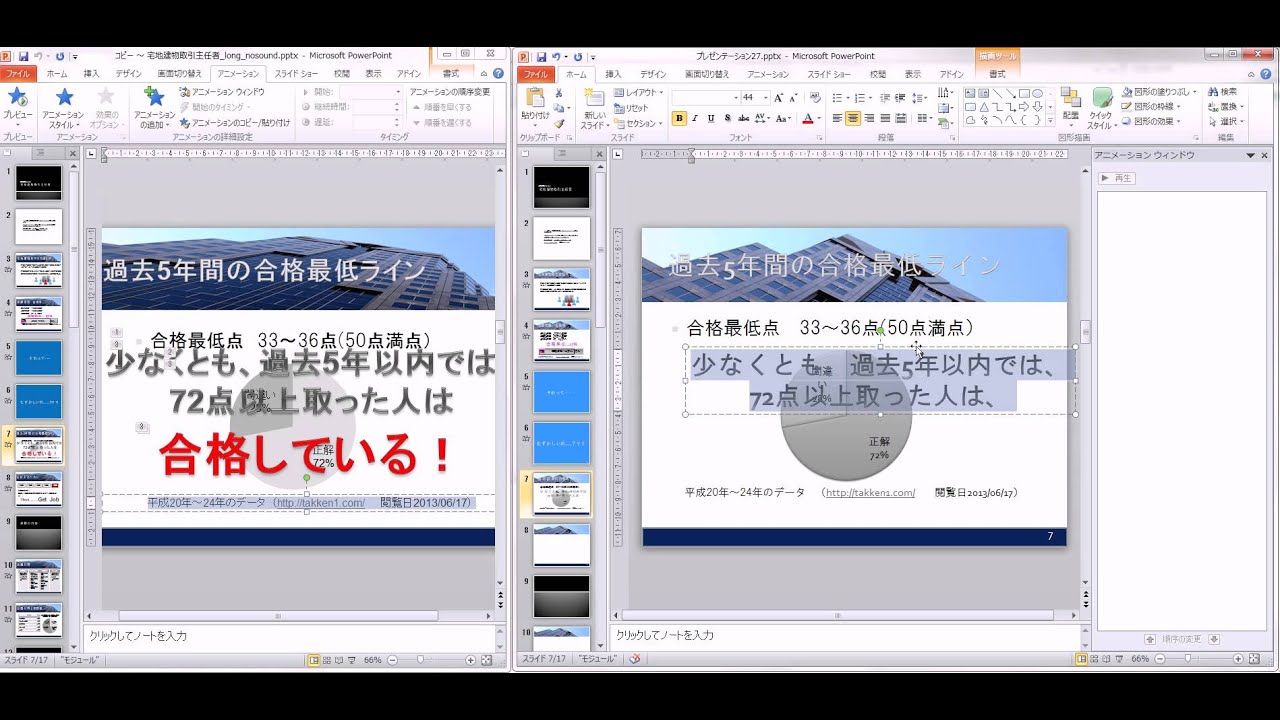



すごい パワポ グラフ アニメーション 日本のトップ都市画像




パワーポイントのアニメーションを効果的に使うコツ プレゼンのpresentainment




一括削除も パワーポイントのアニメーションを削除する方法 パワポ大学




動きで魅せるプレゼン Powerpoint テンプレート 1500 インプレスブックス




Plotlyでインタラクティブなグラフを描き Iframeで埋め込む H Memo
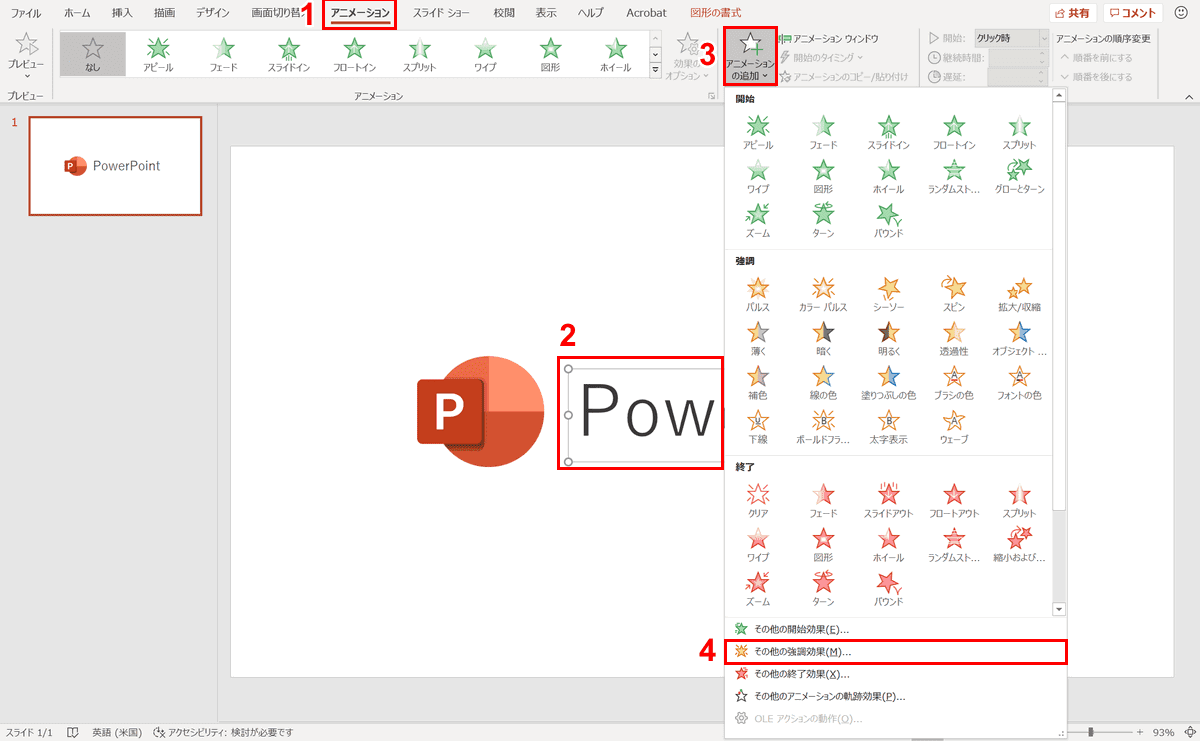



パワーポイントでアニメーションの使い方まとめ 種類や設定方法 Office Hack




神業パワポ のアイデア 96 件 21 神業 テキスト ボックス ワードアート



2
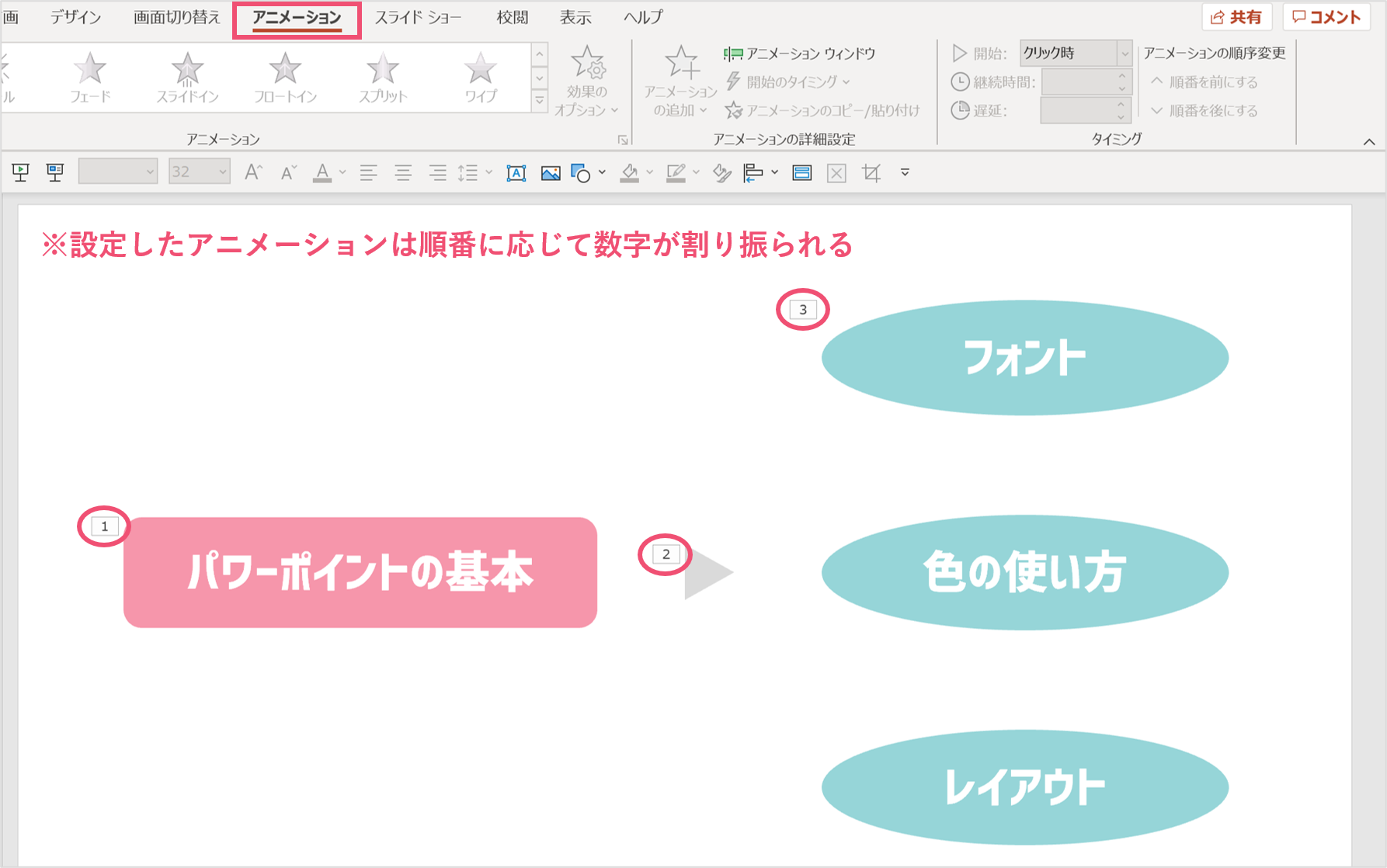



一括削除も パワーポイントのアニメーションを削除する方法 パワポ大学
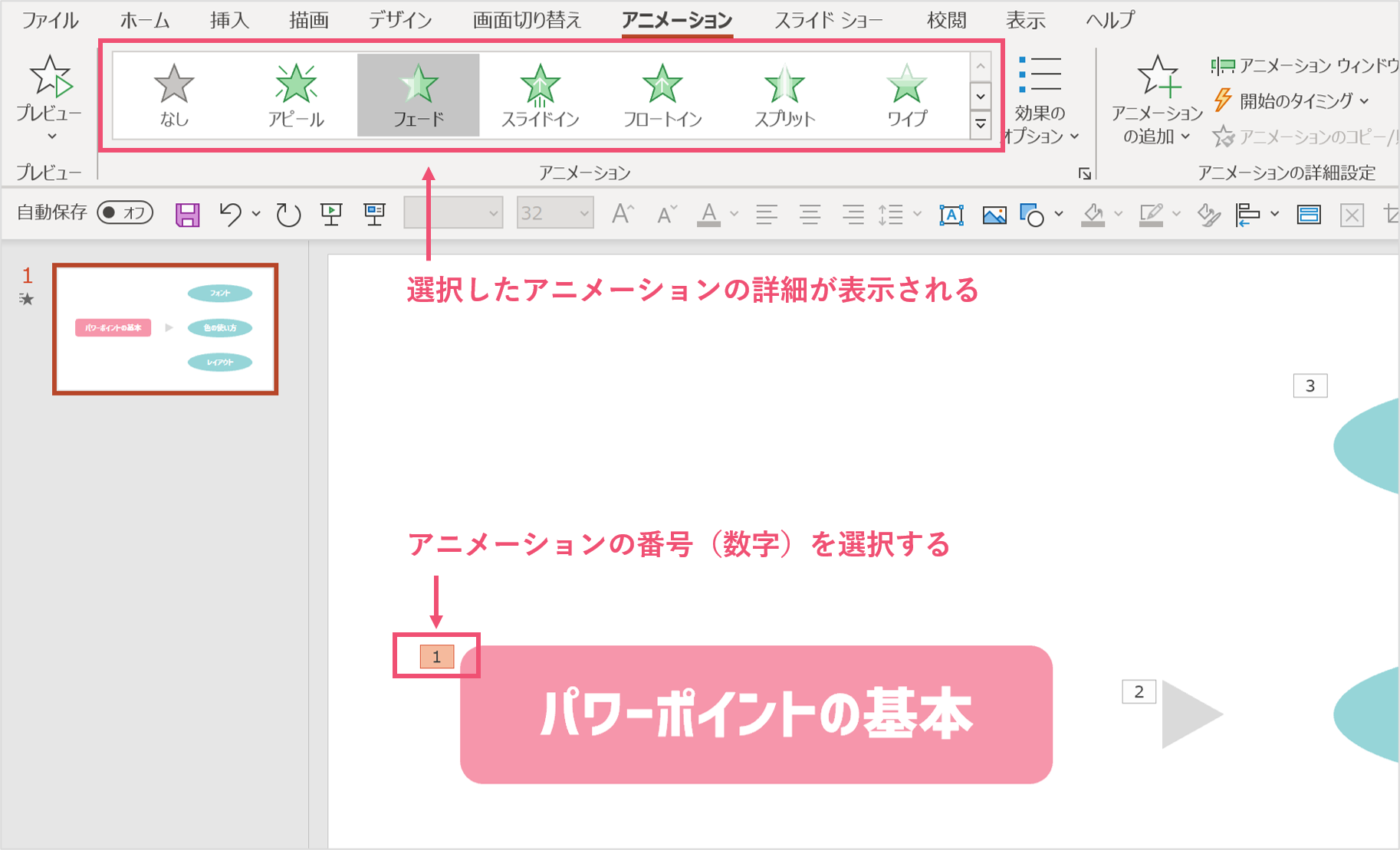



一括削除も パワーポイントのアニメーションを削除する方法 パワポ大学
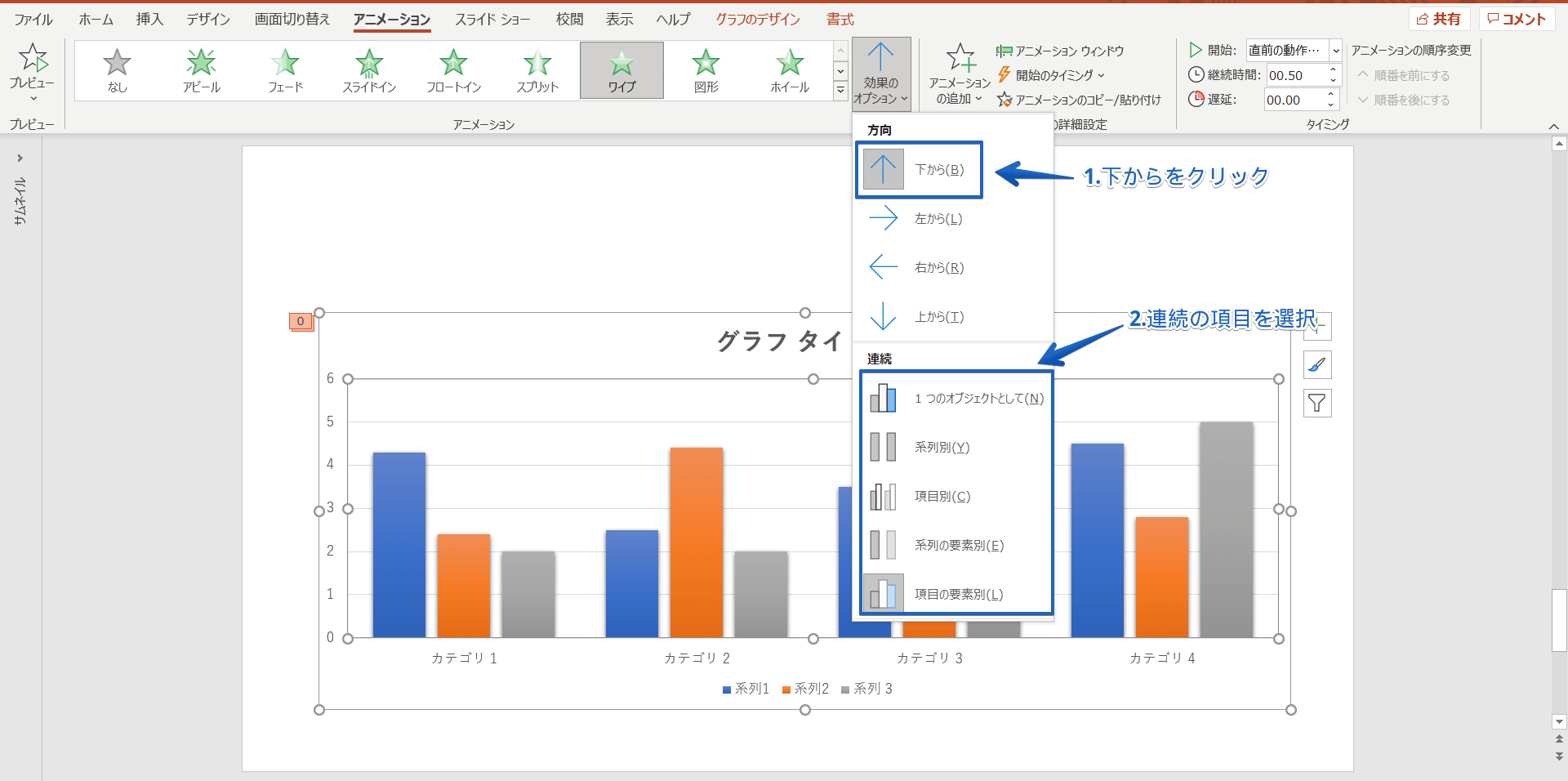



パワーポイントのグラフにアニメーションを設定 ひとつずつ表示する簡単手順を紹介



Powerpoint 横スクロールの作り方 ビズ技
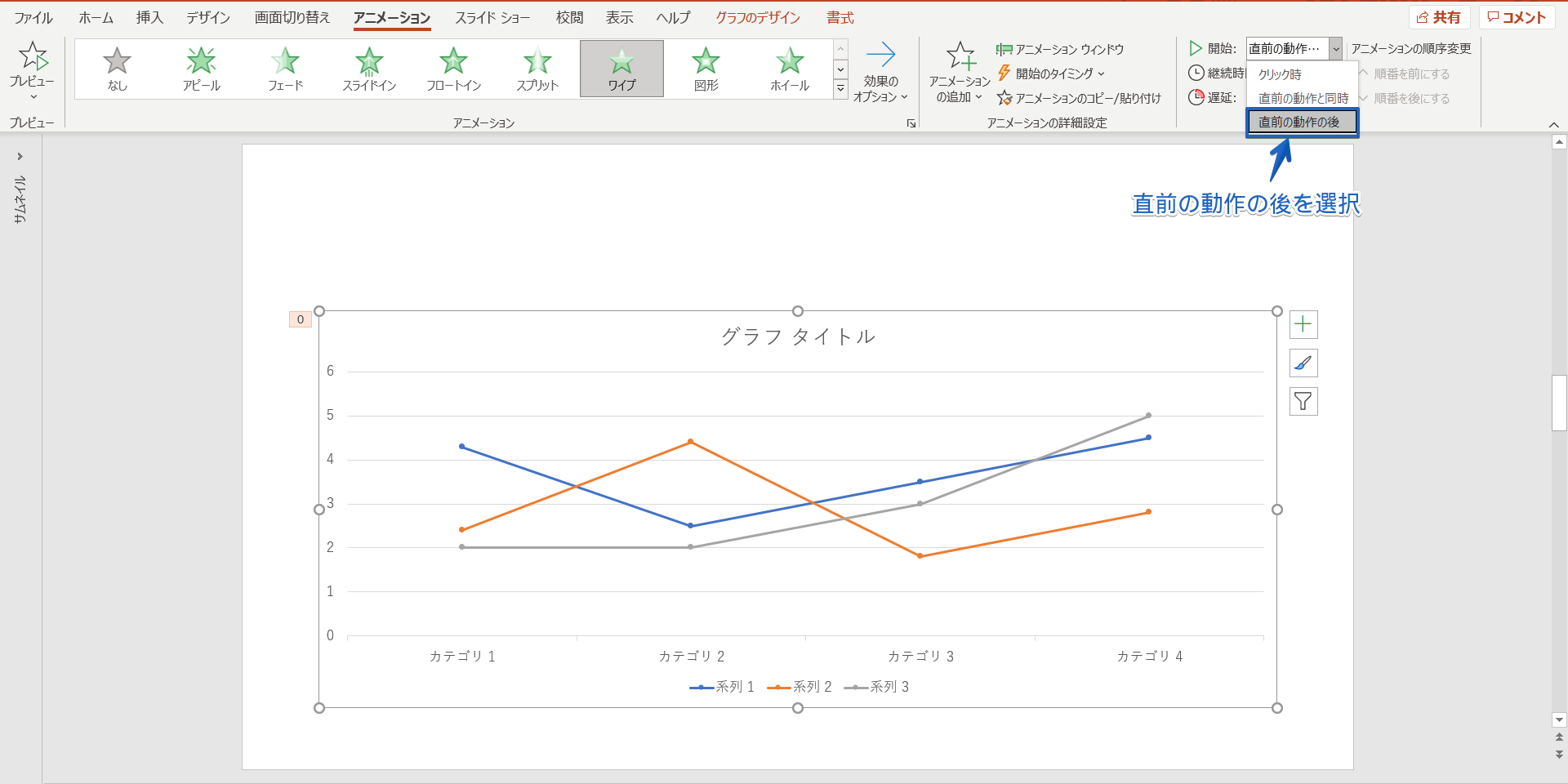



パワーポイントのグラフにアニメーションを設定 ひとつずつ表示する簡単手順を紹介




神業パワポ のアイデア 96 件 21 神業 テキスト ボックス ワードアート




パワポ 効率化 Powerpointで使える爆速ワザ テクニック7選 M天パ Megatenpa




すごい パワポ グラフ アニメーション 日本のトップ都市画像
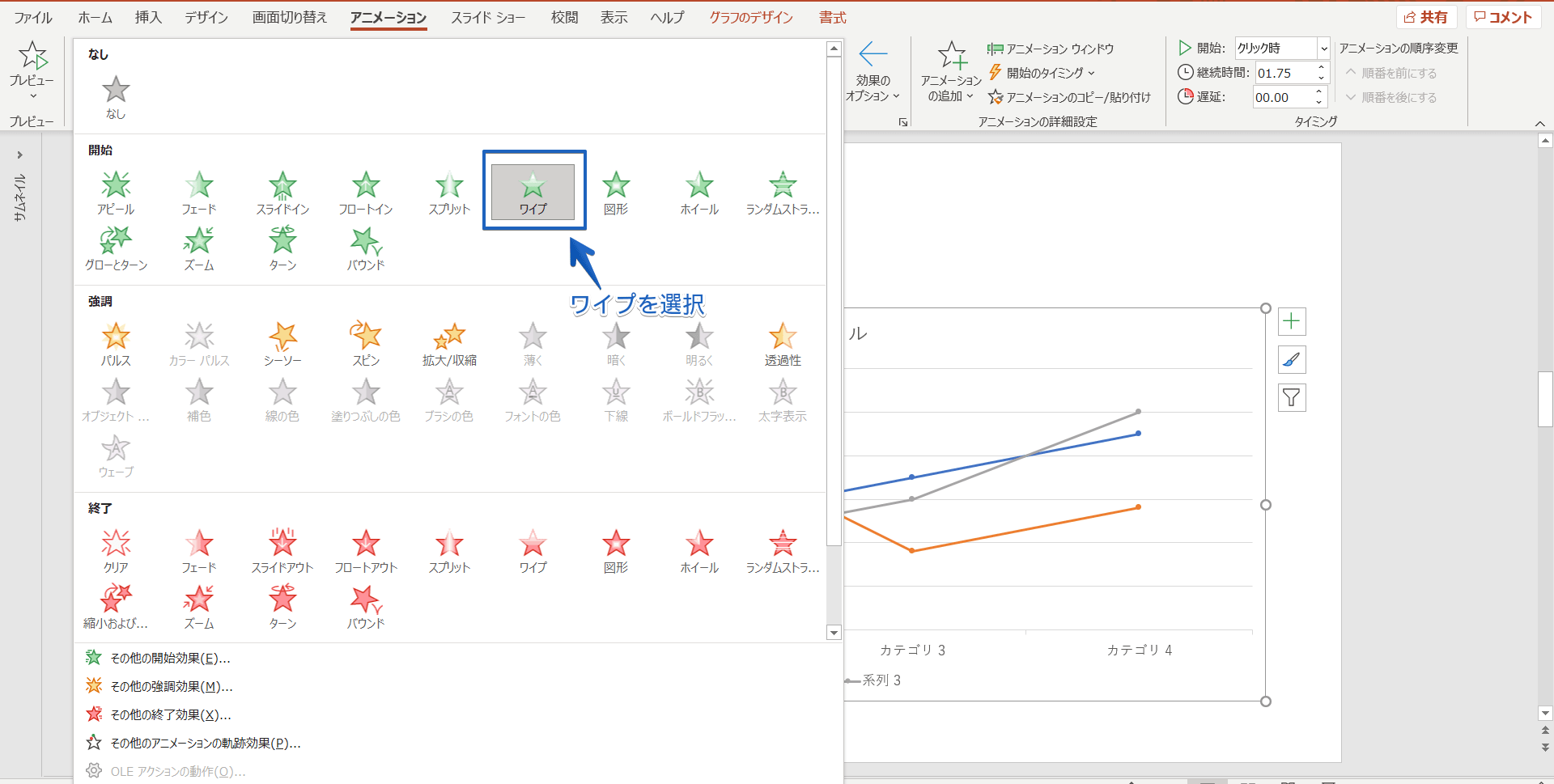



パワーポイントのグラフにアニメーションを設定 ひとつずつ表示する簡単手順を紹介
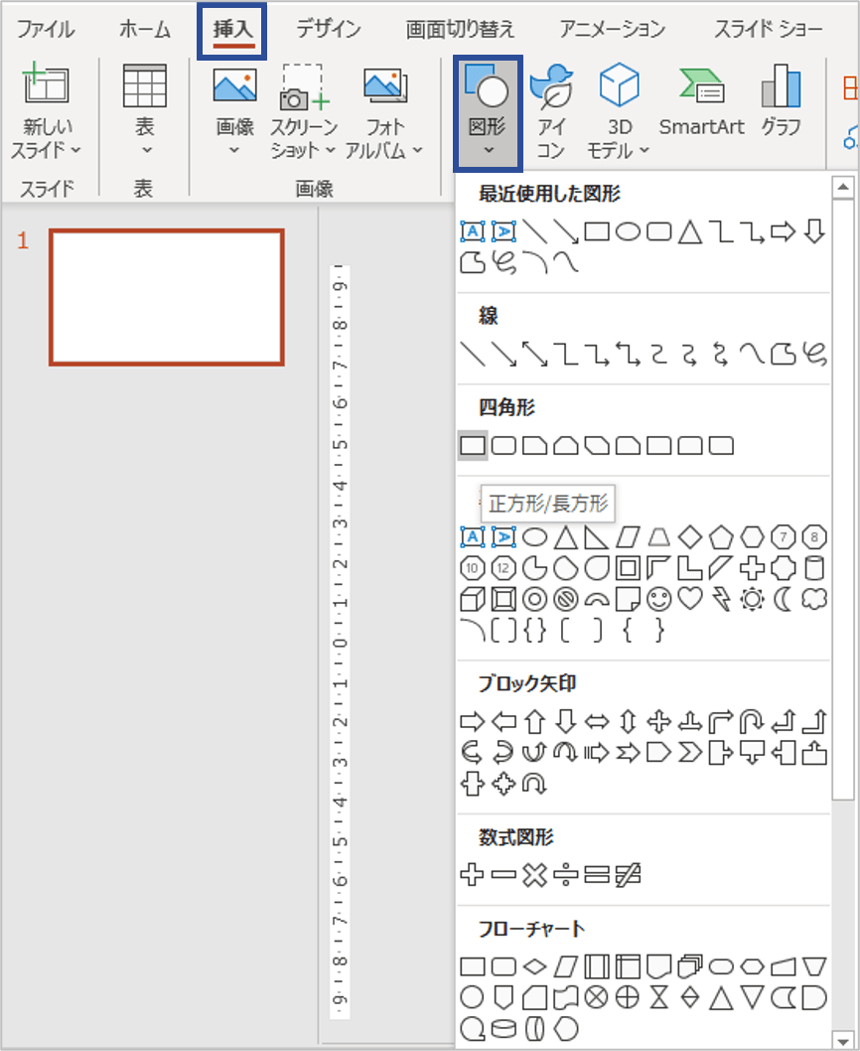



パワーポイントでフローチャートを作る方法を解説 見やすくするコツも紹介 Document Studio ドキュメントスタジオ




すごい パワポ グラフ アニメーション 日本のトップ都市画像




Powerpointで開いた本型フレームを作る方法 Ppdtp




神業パワポ のアイデア 96 件 21 神業 テキスト ボックス ワードアート




手書き風フォント Ink Free を使用して Powerpointで手書き風の罫線を簡単に作る方法をご紹介します 手書き風フォント 手書き 罫線




Powerpointでグラフの目盛りや凡例などを固定する方法 できるネット




パワーポイントのアニメーションを効果的に使うコツ プレゼンのpresentainment
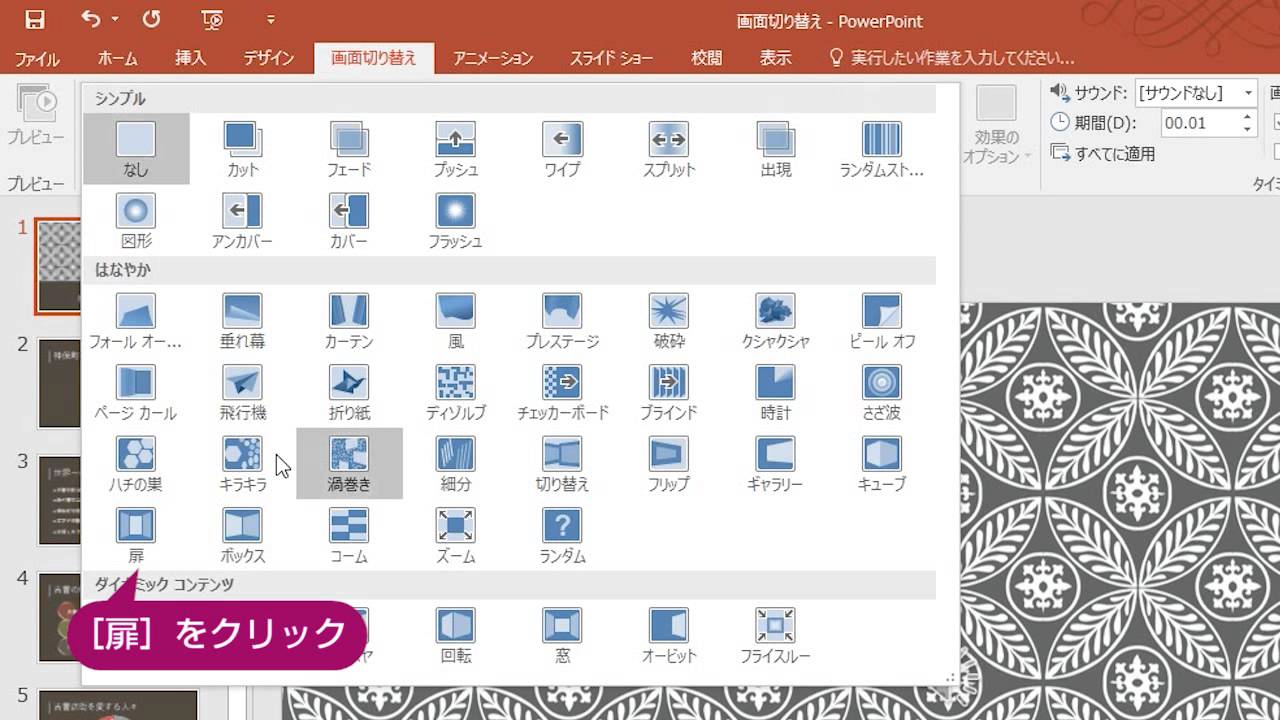



Excel Powerpoint 16 使い方動画まとめ お知らせ できるネット
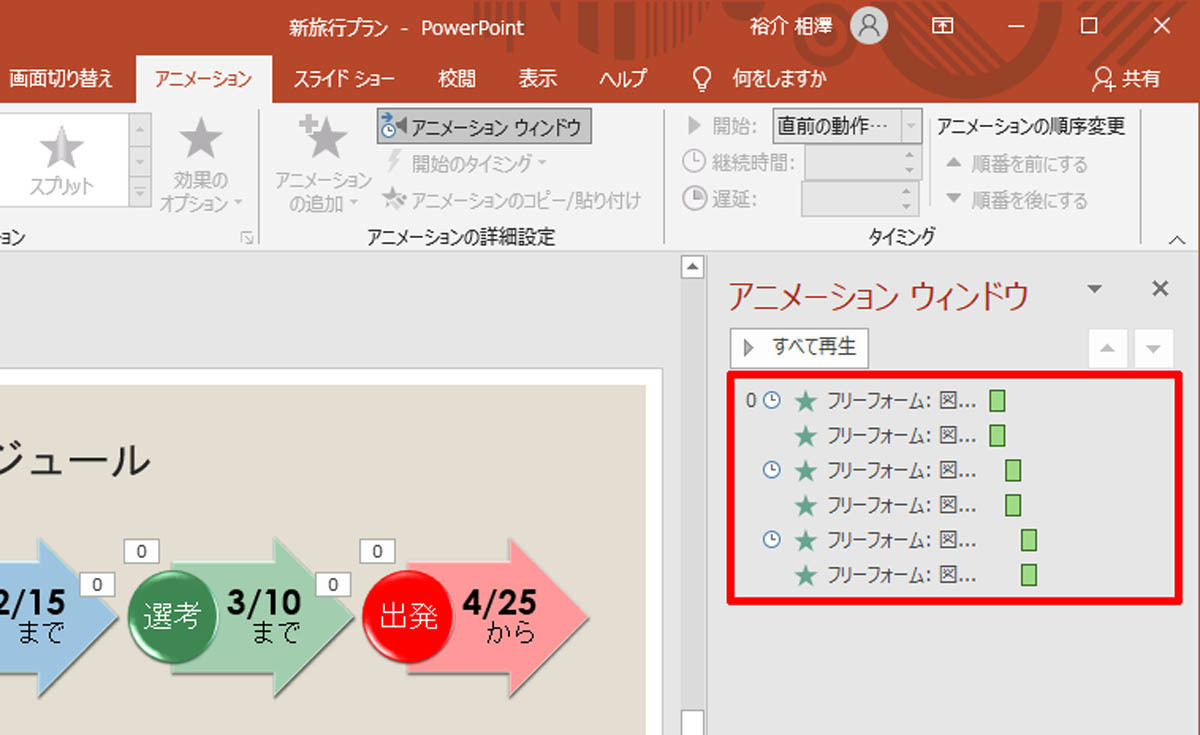



脱初心者 すぐに使えるpowerpoint活用術 28 アニメーションのタイミング指定 Tech




パワーポイントの変形を使って数字の変化を魅せるアニメーションの作り方 Powerpoint Slide Animation Tutorial 038 Youtube
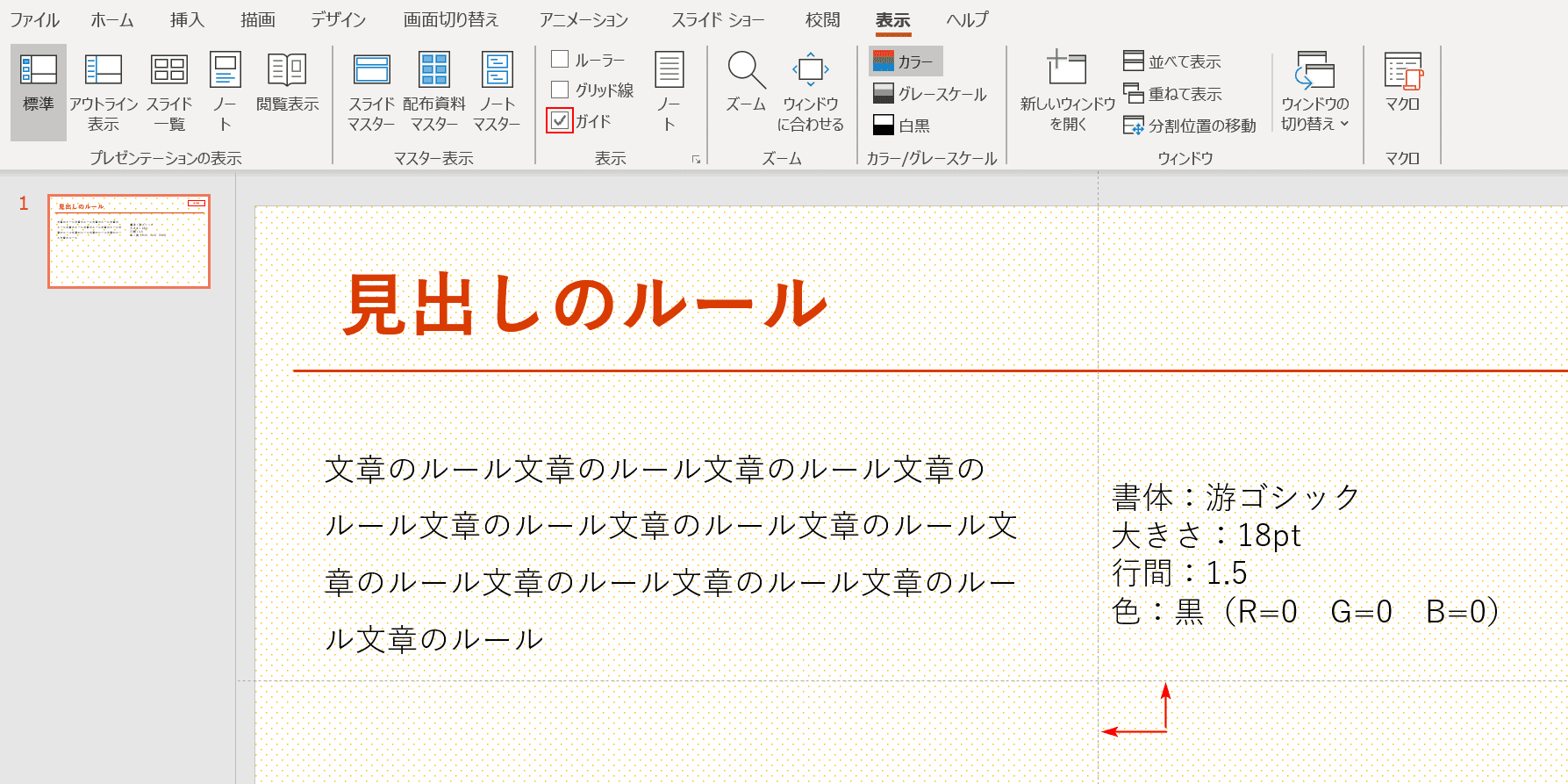



パワーポイントの使い方を解説 脱初心者になるための基本操作 Office Hack



1
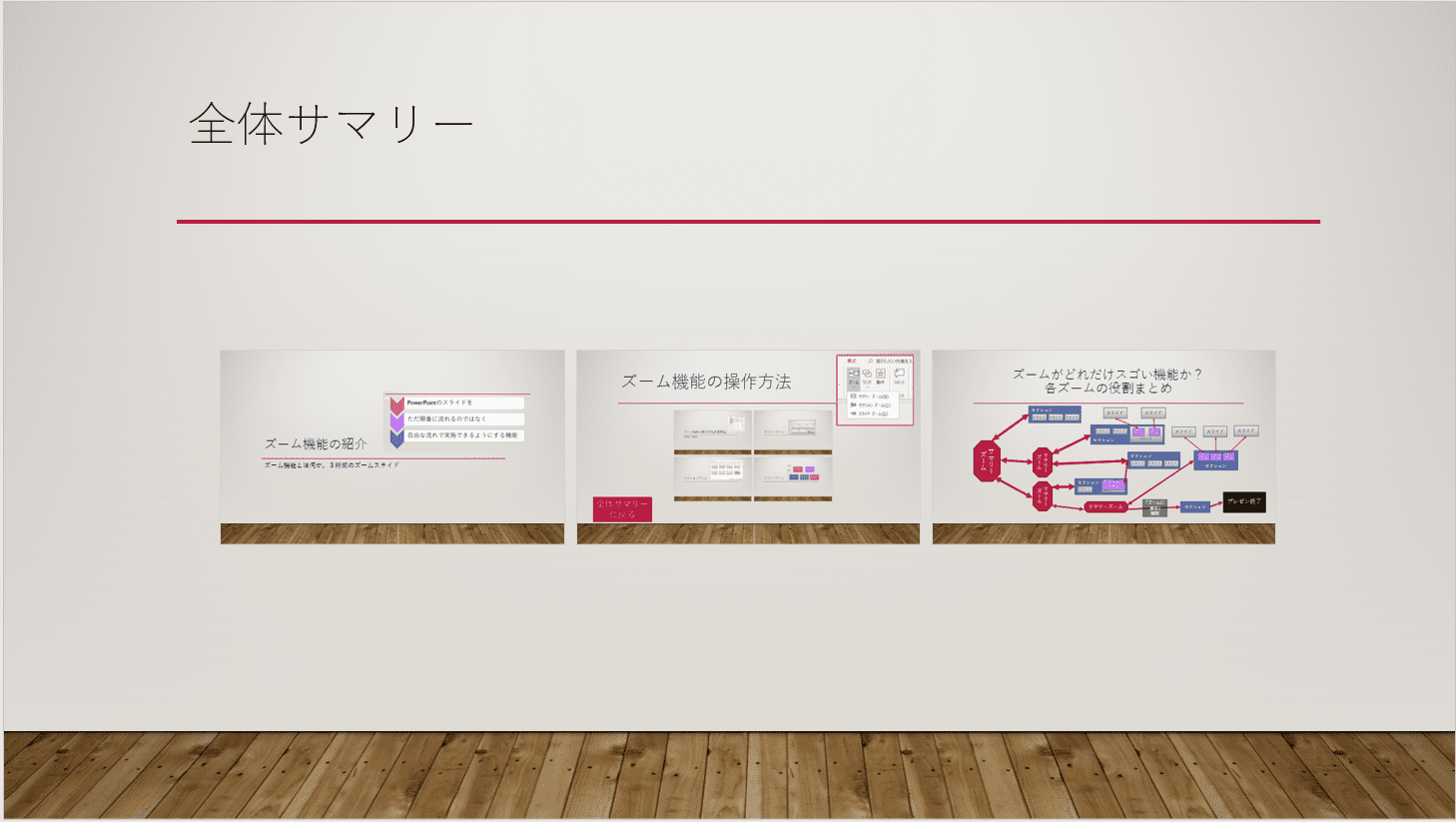



パワーポイント19の ズーム機能 がプレゼンを変える Mos19試験に出るシリーズ 志木駅前のパソコン教室 キュリオステーション志木店のブログ



Www Meiji Ac Jp Wsys Edu Info 6t5h7pibrg4 Att Powerpoint Basic Pdf




Powerpointで編集がうまくできないときに確認するポイント パワポでデザイン




パワーポイントのアニメーションを効果的に使うコツ プレゼンのpresentainment



Book Mynavi Jp Files Topics Ext 90 0 Pdf




エクセル ワード パワポ エクセル関数基本 便利ワザまるわかり最新版 One Computer Mook 本 通販 Amazon



第12回 スライドは説明1枚3分の黄金則で作る 2 スマートワーク総研
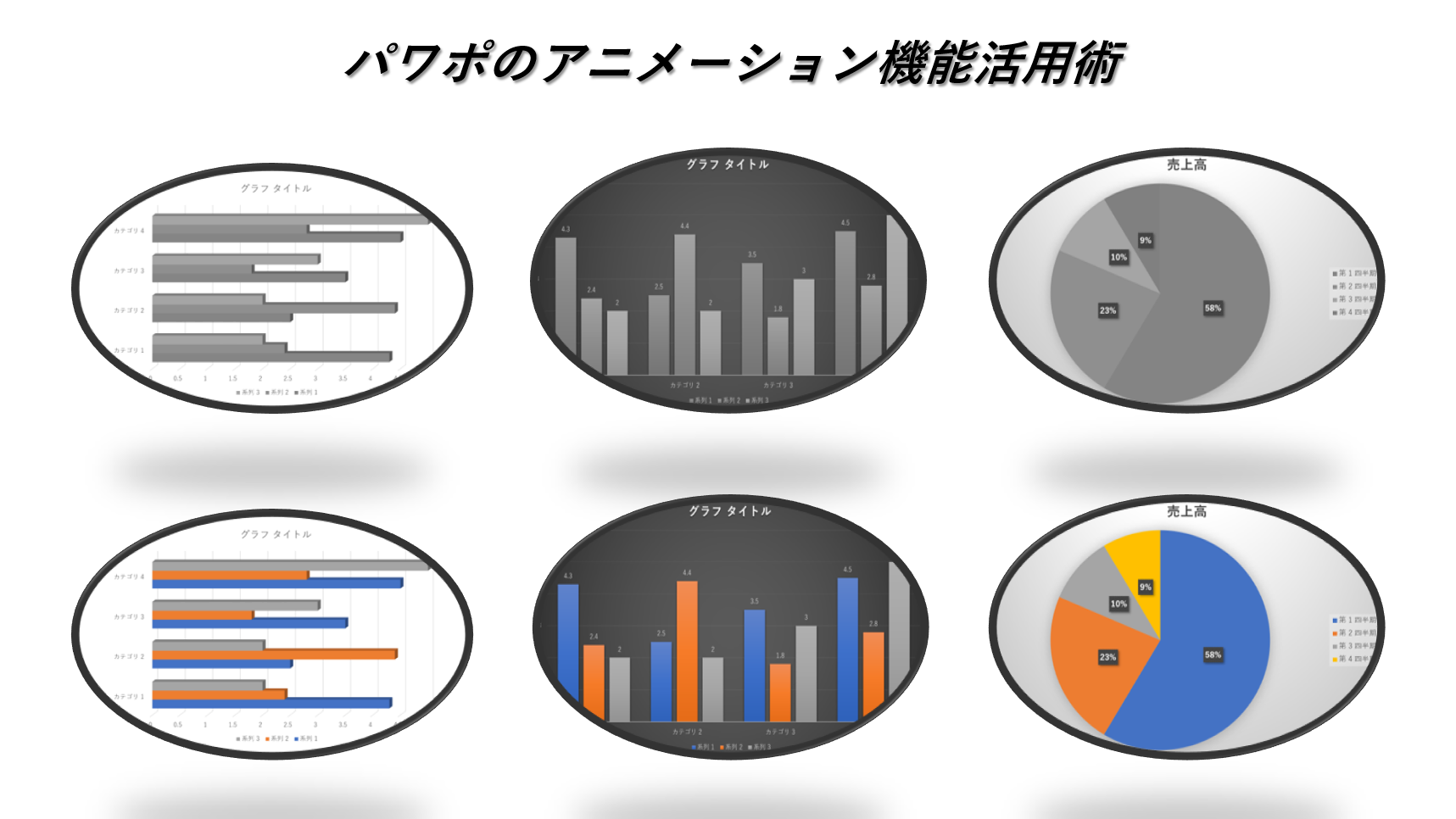



すごい パワポ グラフ アニメーション 日本のトップ都市画像




Powerpointで漫画風集中線を作る方法 Ppdtp




Powerpoint 10 ガイド線は複数本にできる ガイドの追加と削除



Http Www Saitama City Ed Jp 04kanko Siryo 17nendo Text P 04 Pdf




Powerpointで動く折れ線グラフを作ってみた Note ノート Line News
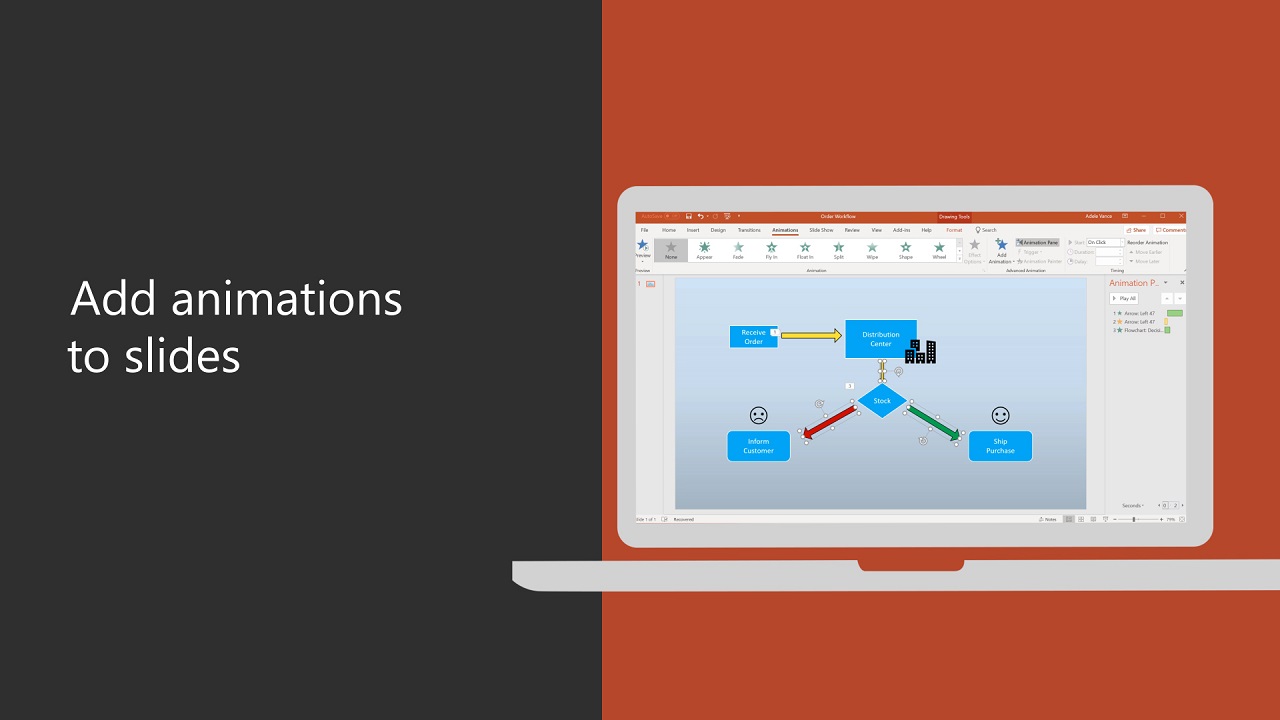



テキストまたはオブジェクトにアニメーションを設定する Office サポート
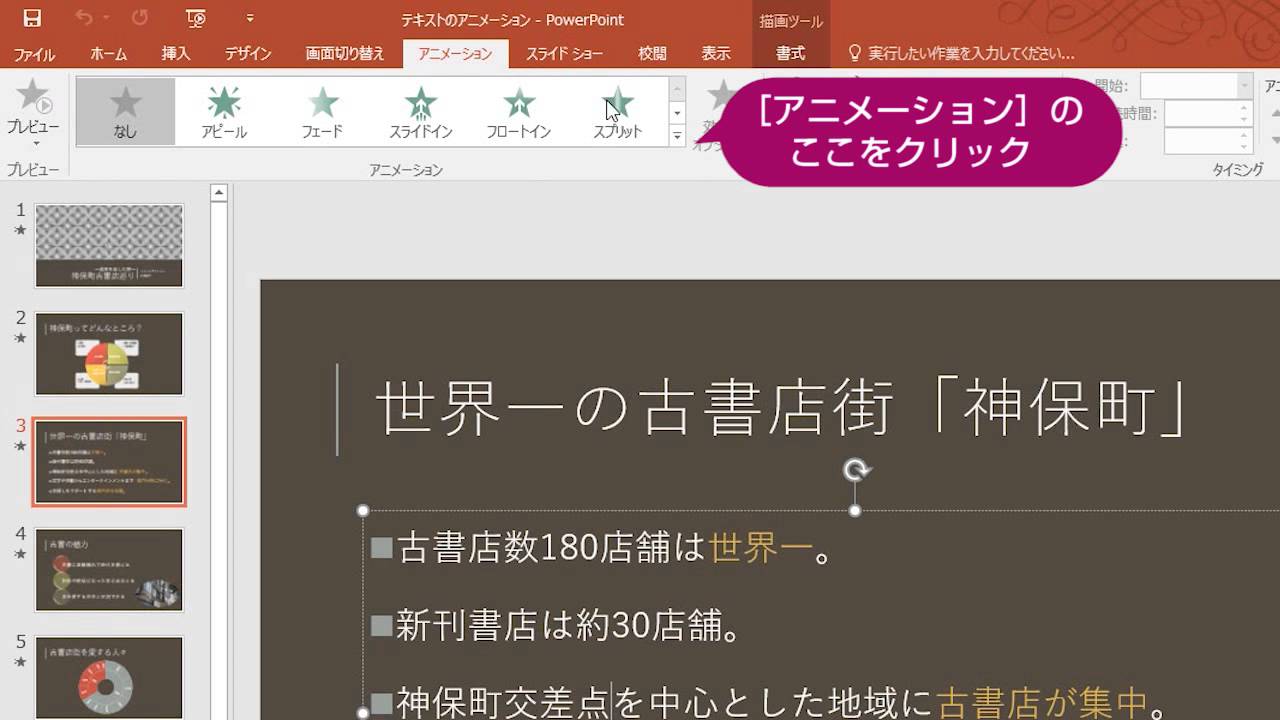



Excel Powerpoint 16 使い方動画まとめ お知らせ できるネット
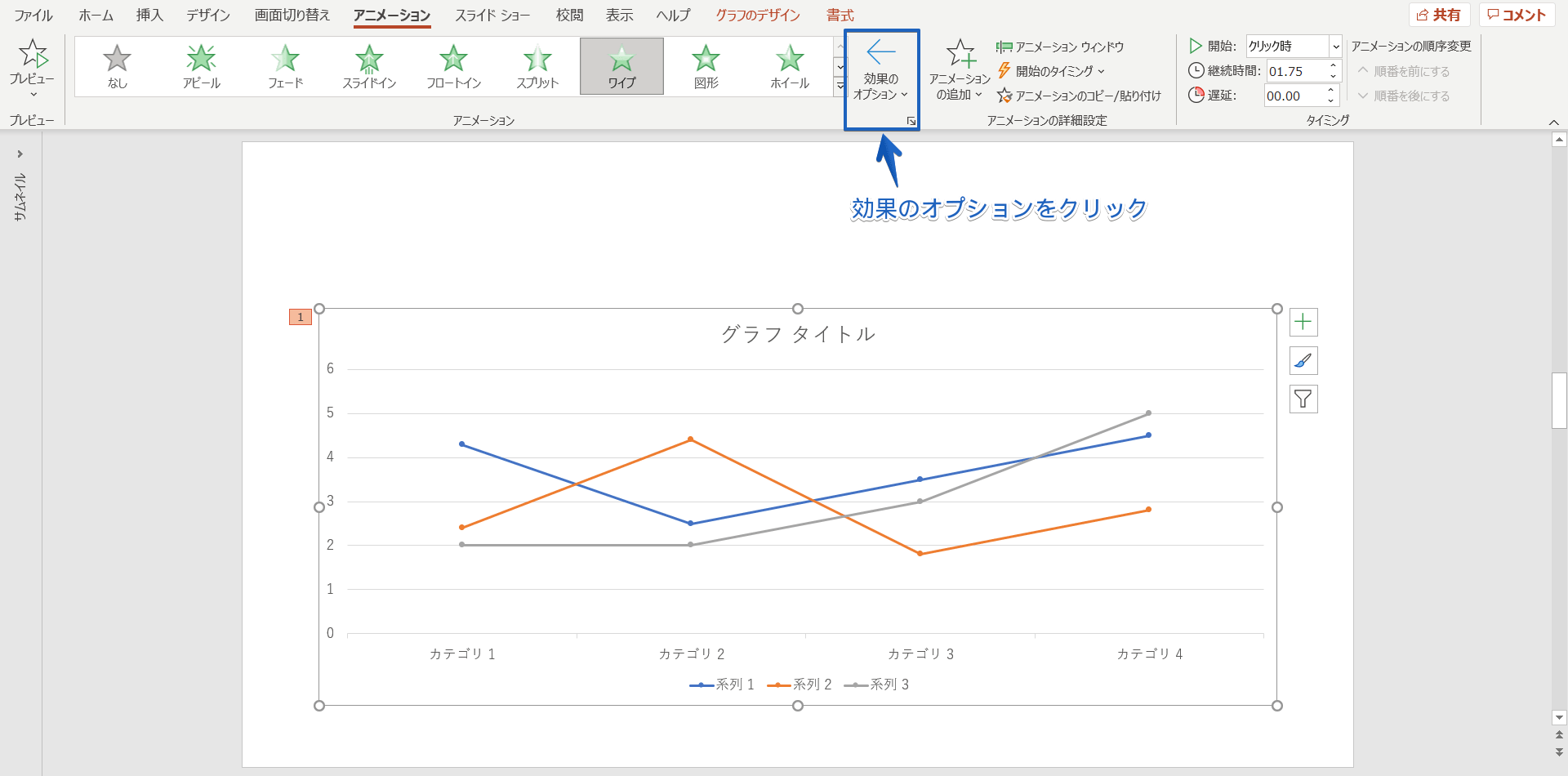



パワーポイントのグラフにアニメーションを設定 ひとつずつ表示する簡単手順を紹介
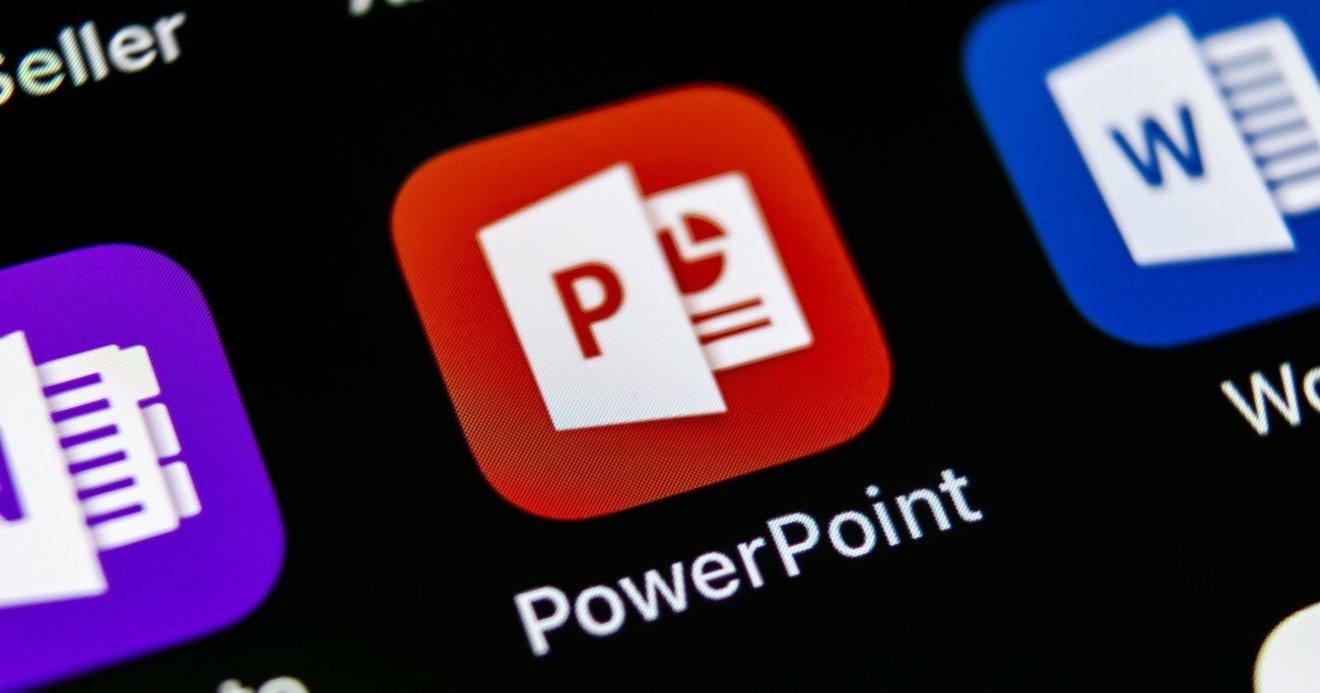



パワーポイント仕事術 できる人は知っている 聞き手の注意を引きつける アニメーション のワザ パワーポイント最速仕事術 ダイヤモンド オンライン




パワポ 効率化 Powerpointで使える爆速ワザ テクニック7選 M天パ Megatenpa




今すぐ使えるかんたんmini Powerpointで困ったときの 解決 便利技 19 16 13 365対応版 木村 幸子 本 通販 Amazon



動きで魅せるプレゼン Powerpoint テンプレート 1500 インプレスブックス




Powerpoint 10 ガイド線は複数本にできる ガイドの追加と削除



円グラフの項目が クリックするごとにひとつづつ表示されるアニメーション 経営管理の実務ブログ




Powerpointで動く折れ線グラフを作ってみた Note ノート Line News



1




パワポで手書きで文字が書き順通りに書かれていくアニメーションの作り方 Powerpoint Slide Animation Tutorial 044 Youtube



3
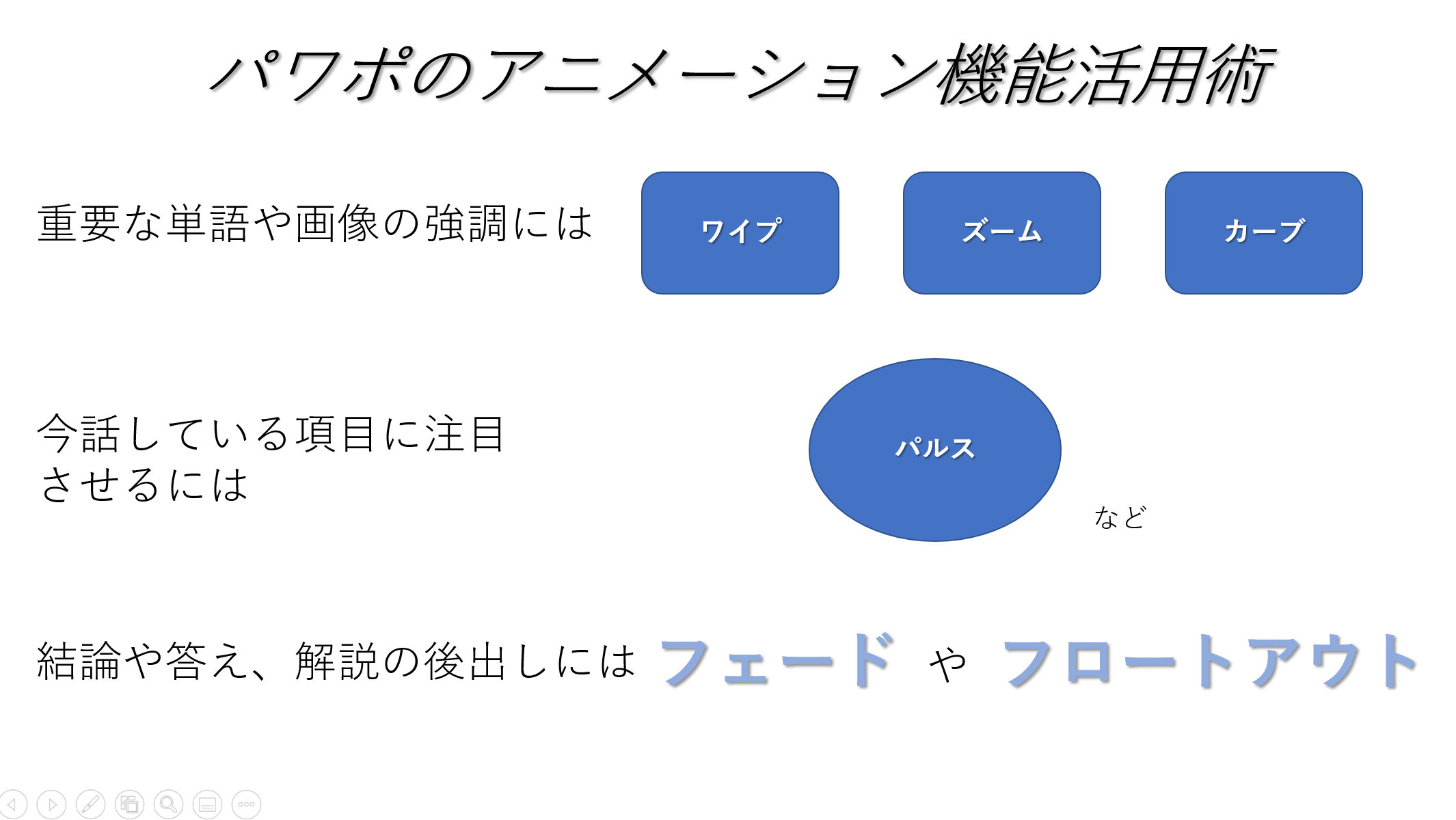



すごい パワポ グラフ アニメーション 日本のトップ都市画像
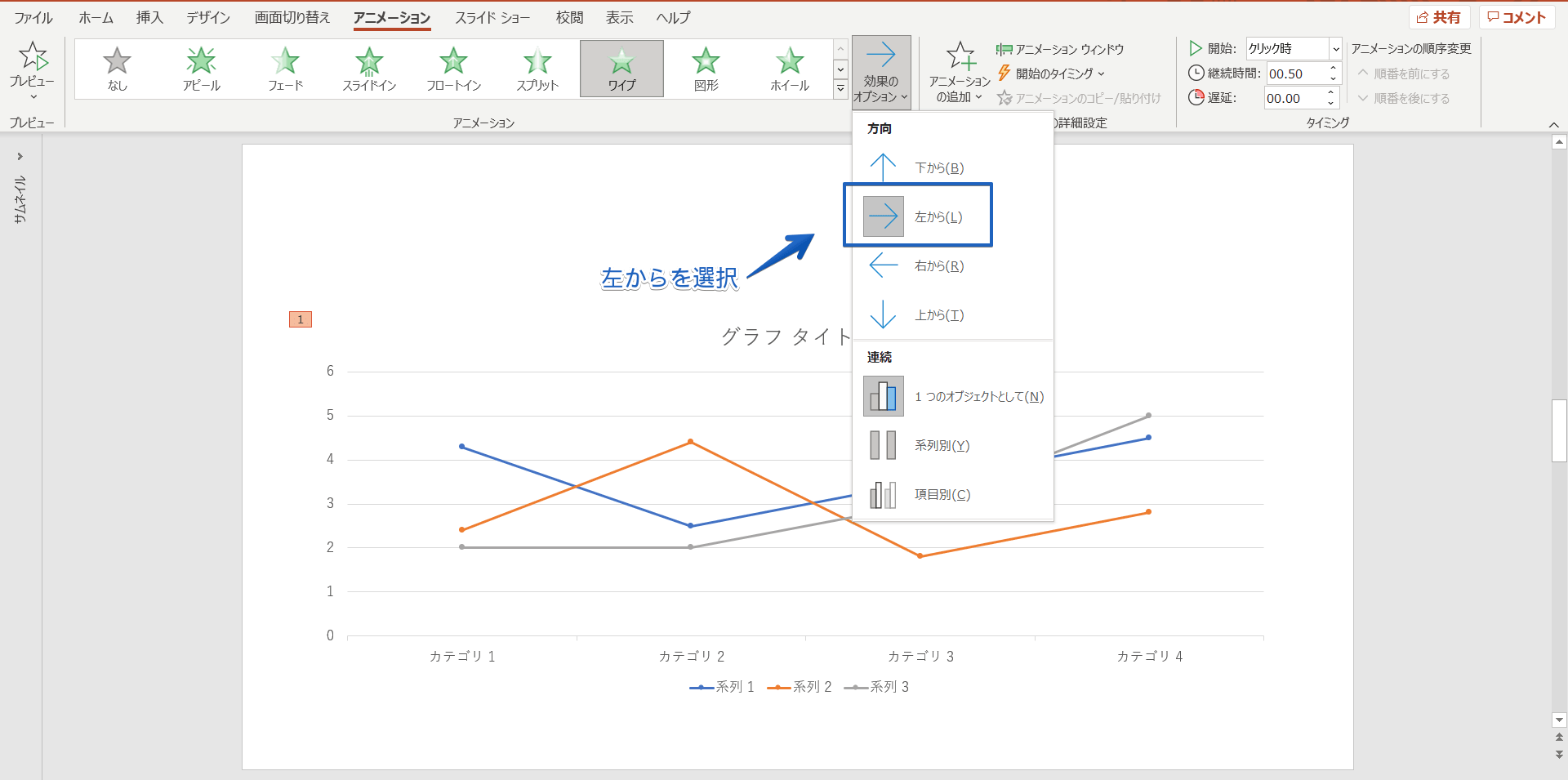



パワーポイントのグラフにアニメーションを設定 ひとつずつ表示する簡単手順を紹介
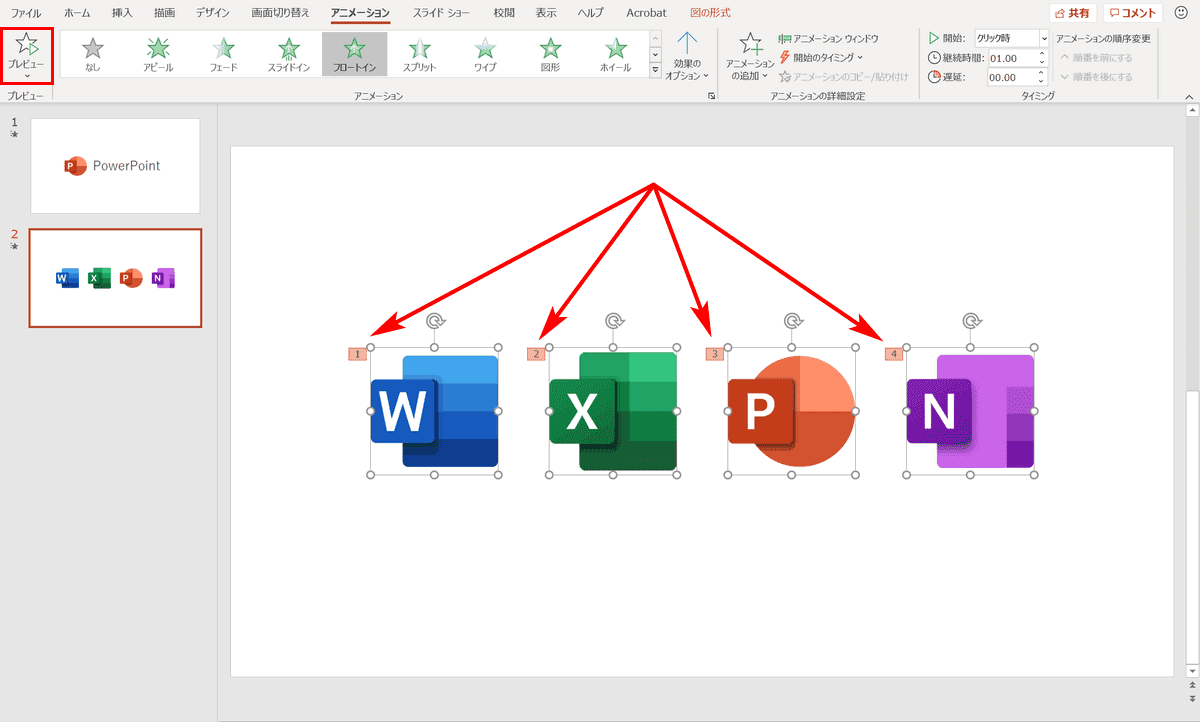



パワーポイントでアニメーションの使い方まとめ 種類や設定方法 Office Hack




Powerpoint 一文字ずつ表示されるようにアニメーションを設定するには きままブログ




すごい パワポ グラフ アニメーション 日本のトップ都市画像
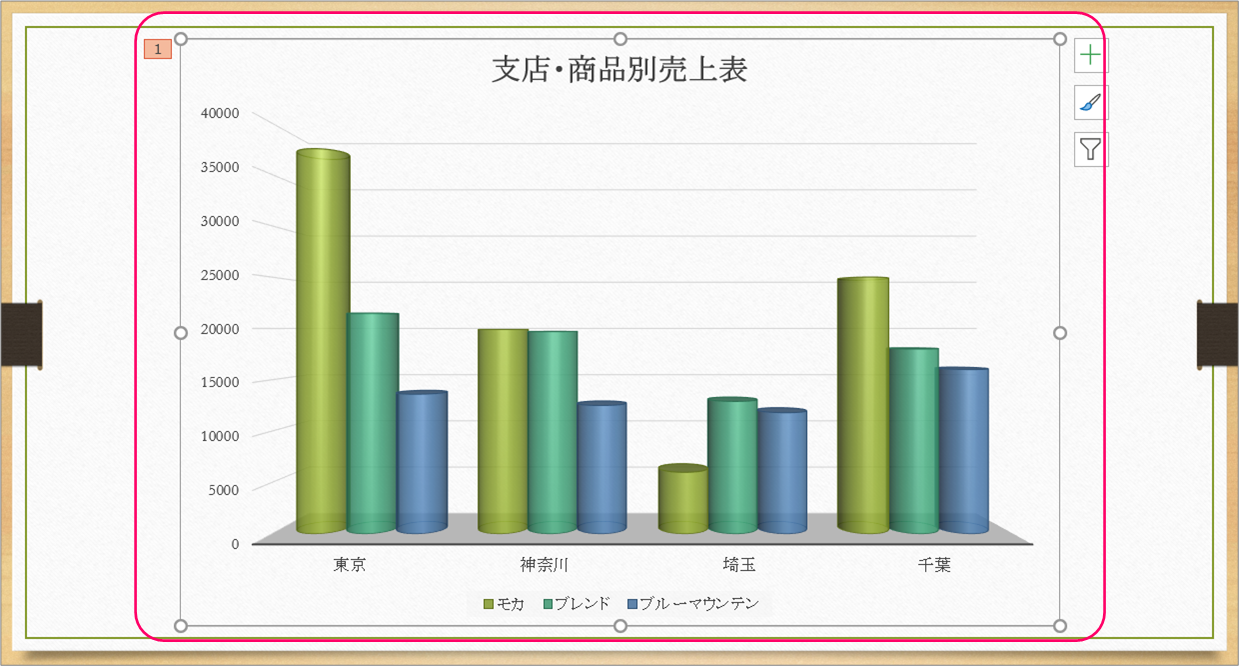



Powerpoint アニメーションの再生後にグラフの色を半透明にするには きままブログ



Http Www Meiji Ac Jp Nksd 6t5h7pidawn Att Powerpoint Animation 15 Pdf




パワーポイントのアニメーションを効果的に使うコツ プレゼンのpresentainment




Gaaqjovmynpdlm
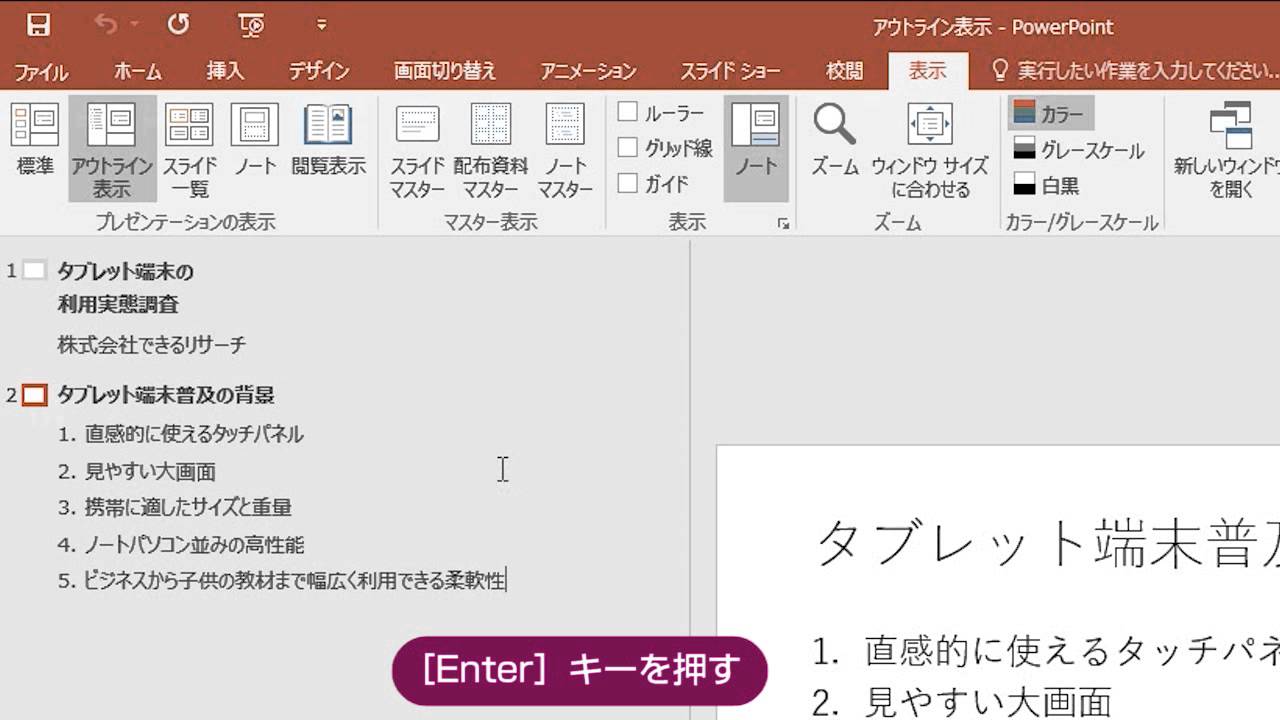



Excel Powerpoint 16 使い方動画まとめ お知らせ できるネット
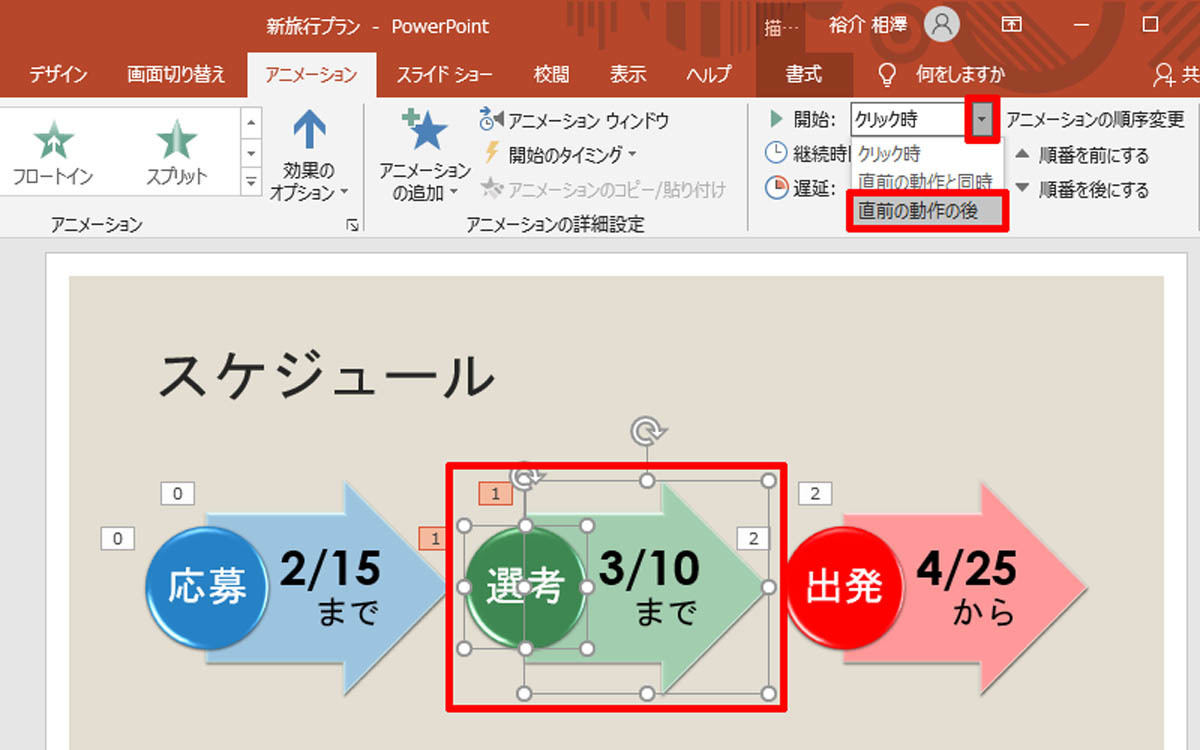



脱初心者 すぐに使えるpowerpoint活用術 28 アニメーションのタイミング指定 Tech




パワーポイントの使い方 知らないと絶対に損 脱初心者 初心者向けプレゼンで圧倒的に印象が変わる にアニメーションを入れる方法について解説 パワポデザイン Youtube



0 件のコメント:
コメントを投稿