PowerPoint アニメーション移動後の編集について PowerPointで軌跡アニメーション後の文字追加で分からないことがあります。 例えとしてウインドウのボタンの操作を説明するプレゼンを作ってみました。 このプレゼンは今の段階では、 1スクリーンショットが出てくる<フェード> 2スクリーンショットがななめ左に下がる(画面上から大部分がはみ出る)<軌跡> 2アニメーションで軌跡効果を使う方法 (1)移動させたい文字や矢印などのオブジェクトを選択しアニメーションタブを開きます。 (2)アニメーションの詳細設定にあるアニメーションの追加をクリックします。 (3)アニメーションの軌跡から軌跡の種類を選択します。 (4)軌跡の大きさなどは後から調整することができます。 (5)プレビューボタンをPowerPoint に限った話しではないですが、複数の図形が重なっているときに後ろの図形を 選択したいということはよくありますね。 特に PowerPoint では、アニメーションの順序の都合であえて後ろに図形を隠してあることも あります。

パワーポイントのアニメーションを効果的に使うコツ プレゼンのpresentainment
Powerpoint アニメーション 移動後の位置
Powerpoint アニメーション 移動後の位置-SlideShowView メソッド (PowerPoint) SlideShowViewGotoClick method (PowerPoint) 06/08/17;PowerPoint(パワーポイント)の基本操作 ここで作成する内容 1ページ目 2ページ目 1ページ目を作成しましょう 1 パワーポイントの起動 ・スタートボタン → プログラム → と、順にクリックします。 2 パワーポイントのウィンドウが開きます。



Powerpoint アニメーションの時間設定 Powerpoint パワーポイントの使い方
PowerPoint 16・13・10用 練習ファイル (animationwithpreviouspptx 381KB) 複数のアニメーションを、同時に動かしたい!ということがあります。 基本は、このページの最初でご紹介する変更後に元の位置に合わせて移動するようにします。 以上でアニメーションの設定は終了です。プレビューで動作を確認してみてください。 通報する 共感・感謝の気持ちを伝えよう! ありがとう (okチップをおくる) 0 関連するq&a パワーポイントのアニメーションの動き パワーポイント「アニメーション」→「アニメーションの詳細設定:アニメーション ウィンドウ」 でアニメーション設定用の作業領域が右端に現れる。 設定したい図形を選択し、「アニメーションの詳細設定:アニメーションの追加」 既に設定したアニメーションを変更するときは左隣の「アニメーション」 図形をクリックしたときに、その図形が消滅するアニメーション は以下
1.垂直・水平に移動する方法 最初は、パワーポイントで図形やテキストを縦方向あるいは横方向へ真っ直ぐ移動させたい時に役立つ機能です。 操作は非常に簡単で、図形やテキストをマウスで移動させる際に Shiftキーを押すだけです。 Shiftキーを押しながらマウスで動かすと、図形やテキストが垂直あるいは水平にしか移動しなくなります。 さらに、 CtrlキーPowerPointのアニメーションでエンドロールを作る方法 ガイド記事 井上 香緒里 アニメーション機能を使ってエンドロールの動きを作る映画やドラマ、ゲームソフトなどで、最後に流れるエンドロール。 これは、出演者及びスタッフの名前や協力会社などの文字が画面の端から端へと順番に流れ去っていくものです。 エンドロールは、映画の余韻に浸る楽しさを提供Collaborate for free with an online version of Microsoft PowerPoint Save presentations in OneDrive Share them with others and work together at the same time
最後のスライドの後、2回Enter キーを押すとPowerPoint 13の編集画面に戻ります。スライドショーを途中で中止するには、Esc キーを押します。 * スライドショーは「F5 キー」で開始することもできます。スライドの切り替えはEnter キーで行います。 画面切り替えに効果音を設定する スライドアニメーション タブの アニメーションのオプション で、並べ替え をクリックし、目的のアニメーションをクリックします。 アニメーションの軌跡上でポインターを停止し、 になったら、アニメーションの軌跡を新しい位置にドラッグします。09/02/普通のプレゼンではアニメーションをガンガンつけることはないと思います。 実際私もそうでした・・・ でもある時、吉藤 智広さんというPreziとPowerpointのデザインをされている人が作ったパワポでの動画をみて、めちゃくちゃ感動したんです!


パワーポイントのアニメーション後の編集についてです 今私がや Yahoo 知恵袋


Powerpointアニメーション移動後の編集について Pow Yahoo 知恵袋
年3月13日 0730 すいません。久しぶりに興奮してしまいました。 これまで3D一覧に表示されるアニメーションの軌跡」から移動パターンを選択します。 目的の動きが見つからない際は、一覧の下の方にあるその他の効果メニューをクリックし、ダイアログボックスから他の効果を選択します。 するとスライド上で実際の動きがプレビューされた後、軌跡の線が表示されます。 この始点や終点をドラッグすることで変更することができます解説記事内の画像はPowerPoint 16のものですが、操作方法は下記のバージョンで同じです。 PowerPoint 16, 13, 10 ;



パワーポイントのアニメーションの軌跡を簡単に設定する方法 パソニュー
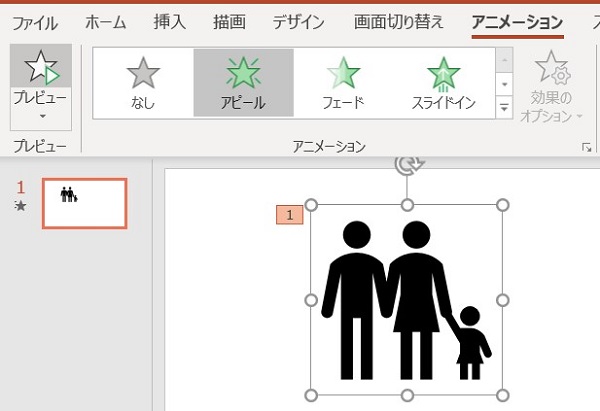


画像あり パワーポイント アニメーション の設定方法 使い方は オプション設定も解説 ワカルニ
図形や図が邪魔だなと思ったときに、削除したり移動しておいたりすると、後で元通りの場所に 配置するのは手間ですよね。 特に PowerPoint ではアニメーションの設定をしたりしますから、あえて後ろに隠しておきたい オブジェクトもありますし。 この機能、私はとっても便利に使っていますアニメーションの緑のアイコンは「開始」のアニメーション。 文字などがスライドに表示されるときの動きを設定できる。 次に、 「効果のオプション」 ボタンをクリックし、 「段落別」 が選ばれていることを確認します。 「1つのオブジェクトとして」や「すべて同時」が選ばれていると、5つの箇条書きが同時に表示されるので注意しましょう。 箇条書きを1行第8回 PowerPointアニメーション 戻る 今週は、パワーポイントのアニメーションについて解説します。 アニメーションを利用すると、動きのついたインパクトあるプレゼンテーションを実現できます。 教科書を持っている場合は、第5章8「アニメーション効果」P214 も合わせて参照してください
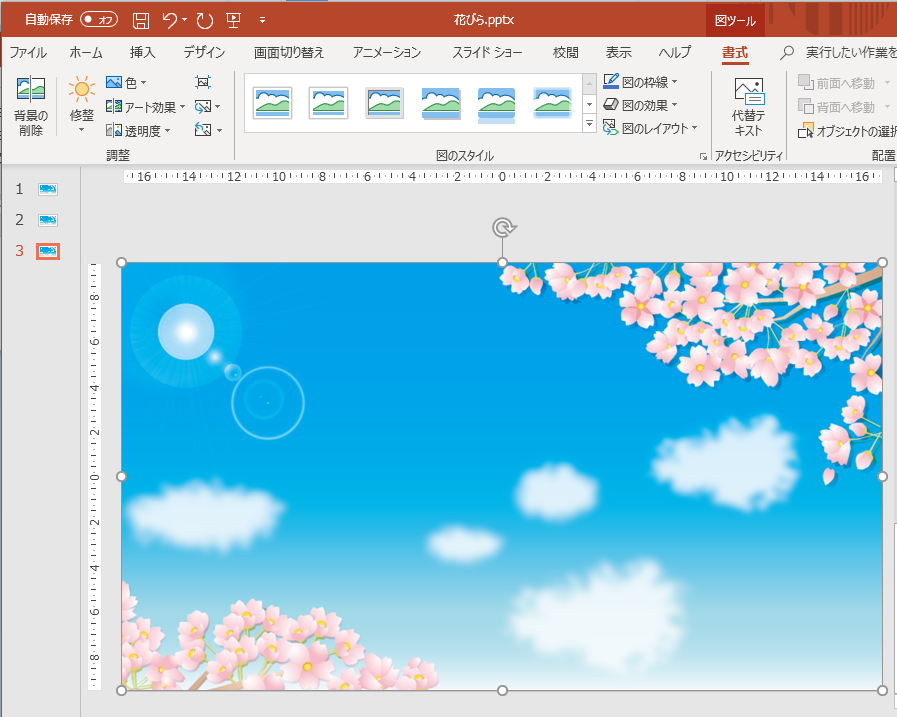


パワーポイントにアニメーションを設定する方法 応用編 株式会社スカイフィッシュ 企業ブログ
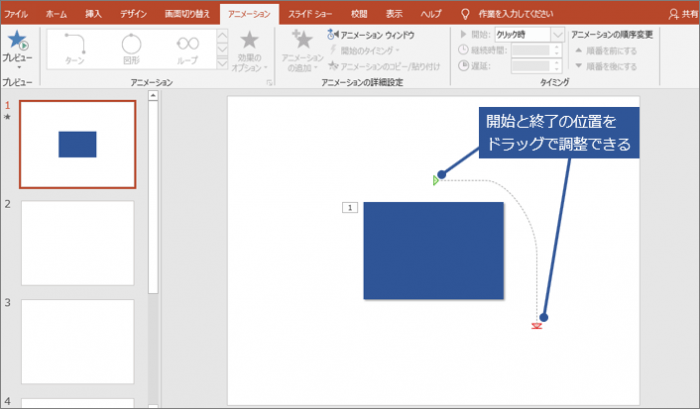


パワーポイントのアニメーションの基本事項を解説 Document Studio ドキュメントスタジオ
05/11/14パワーポイントのアニメーション後の編集についてです。今私がやりたいことは 1 丸の図形をアニメーションの軌跡で移動させる。 2移動後の丸の図形の円弧から出る矢印を追加する。 これは編集画面において、丸パワーポイント アニメーション 移動 位置 powerpoint(パワーポイント)のアニメーション効果でテキストや図を自由な方向に動かす方法です。 軌跡の設定 軌跡(線)に沿ってオブジェクトを動かす方法です。 オブジェクトを選択した状態で、 アニメーションタブを開きます?29/04/アニメーション1の軌跡の終点付近に、アニメーション2の始点がある場合で アニメーション2の終点位置を変更しようとした際に、アニメーション2の始点が アニメーション1の終点に一致するよう勝手に移動してしまいます。 「グリッドとガイド」の設定で、全てのチェックを外しても アニメーションの軌跡が吸着してしまう現象は回避できませんでした。 AltやCtrl
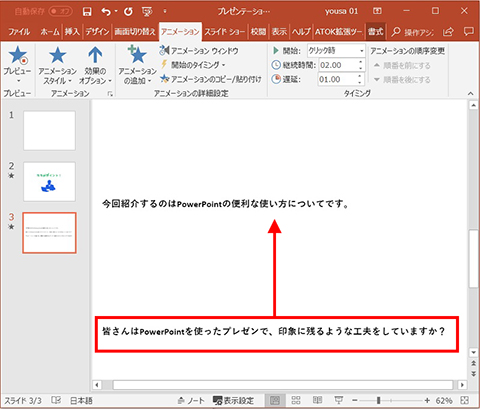


Powerpoint 16 アニメーションの基本的な設定方法 仕事に役立つofficeの使い方 103 マイナビニュース
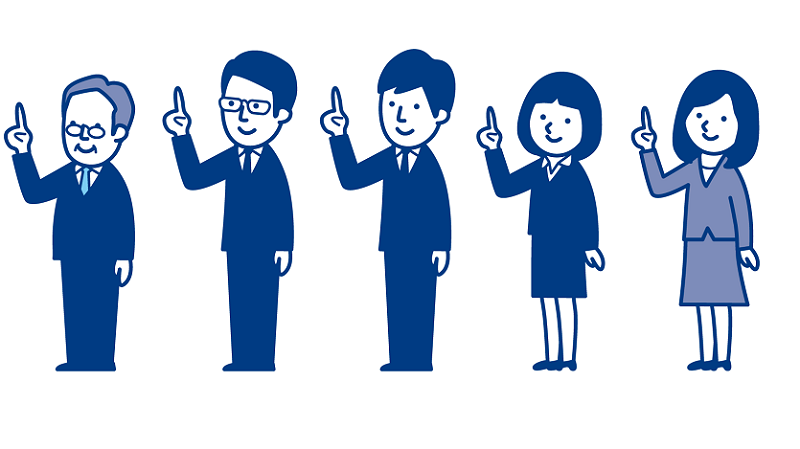


動画内で指定したタイミングで文字や図などを表示や動作 Powerpoint アニメーション Pc It I Tsunagu
この記事の内容 指定したマウス クリックと関連付けられている、スライド上のアニメーション、およびその後に続くすべてのアニメーションを再生します。 Plays an animation associated with a specified mouse click and any animations thatアニメーション効果が目的の位置にくるまで、 「早く移動」または「後で 移動」のいずれかをクリックします。 最後に、PowerPoint 14で使用されているのと同じクリック、保持、ドラッグの手順を使用することもできます。再生後にスライド上の元の状態と場所にアニメーション効果を自動的に戻す場合は、再生が完了したら巻き戻す チェック ボックスをオン にします。 関連項目 PowerPoint アニメーション効果の使用の詳細については、次を参照してください。
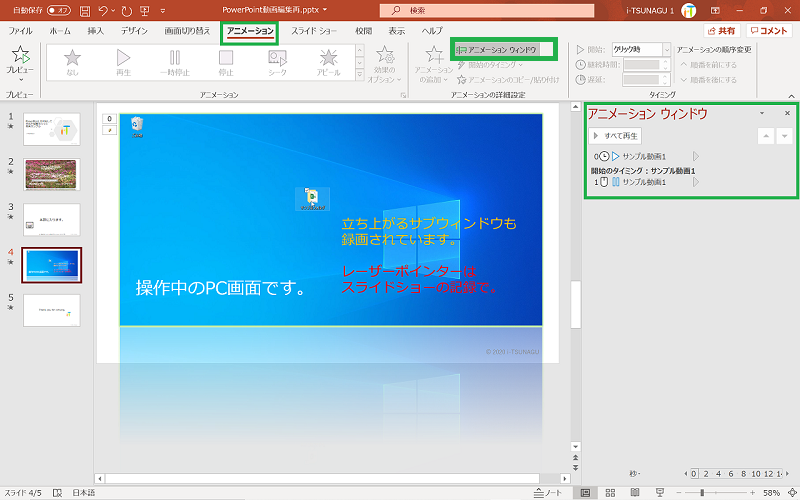


動画内で指定したタイミングで文字や図などを表示や動作 Powerpoint アニメーション Pc It I Tsunagu
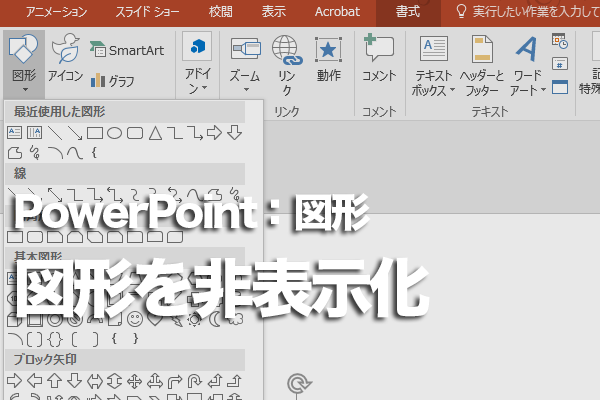


Powerpointの図形を一時的に隠す方法 できるネット
Office 16 PowerPoint 図形が次々と現れては消える動きを付けるには、アニメーションが終了した図形を隠します。 隠すアニメーションの方法は2種類あります。 図形が次々と現れては消えていく動きを付けるには、アニメーションが終了した図形をスライドから隠さなくてはいけません。 それには、アニメーションの後の動作で、図形を非表示に設定しますQ PowerPointで図形を回転させるアニメーションってできますか? こんばんは。 タイトルの通りなのですが、PowerPoint(02)で、ある三角形の図形を180度回転(どちらのまわりかたでもOK)させながら軌跡をたどるようなアニメーションってできますか?こんにちは! 動画の作り方講師のウチムラワタル(hamochiku旧姓フクモト)です。 今回は、Windows用のプレゼンテーション資料作成ソフトPowerPoint を使った動画の作り方、好きなタイミングでのスライド移動や、ナレーションの録音、ウェブカメラによる自撮り動画の録画方法などを解



パワーポイントのアニメーションの軌跡を簡単に設定する方法 パソニュー



パワーポイントのアニメーションの軌跡を簡単に設定する方法 パソニュー
29/04/アニメーションが作動した後のスライド画面を複製する方法について、教えてください。 具体的には、画像を横方向に移動するアニメーションに関することです。 画像が横方向に移動した時点(アニメーションが作動した後の状態)のスライドを複製したいのですが、 どうしても、スタート時点の状態でしかスライドを複製することが出来ません。 何卒、ご教示の



アニメーションの設定 Powerpoint パワーポイント


パワーポイントのアニメーションで軌跡効果を使いたいのです 直線 Yahoo 知恵袋
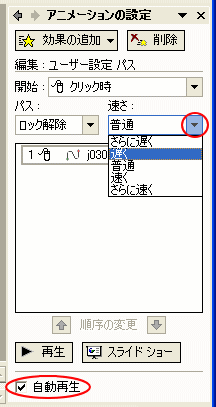


アニメーションの軌跡 フリーハンド Powerpoint 03 初心者のためのoffice講座
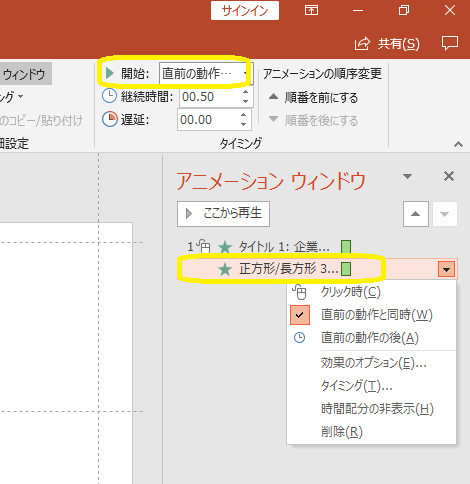


パワーポイントにアニメーションを設定する方法 基本編 株式会社スカイフィッシュ 企業ブログ
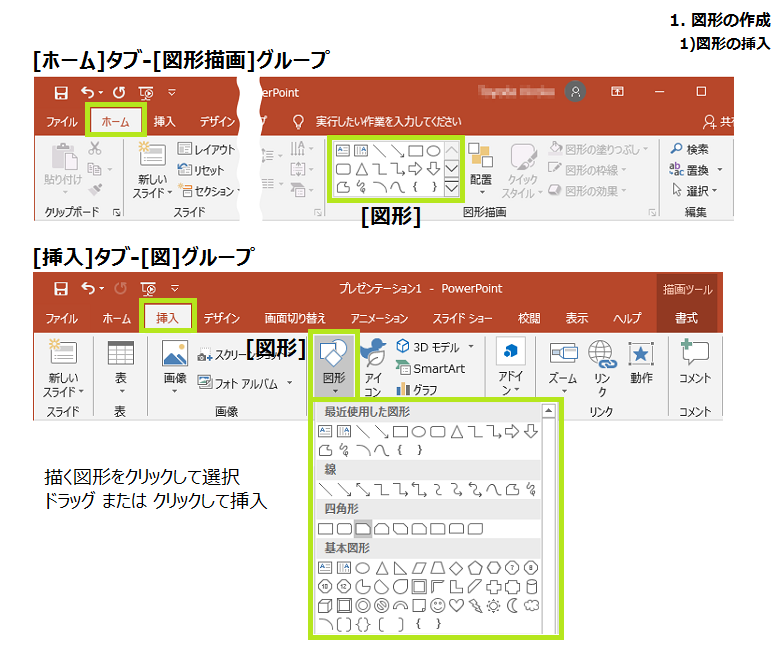


06 図形の作成とテキスト Powerpoint Navi
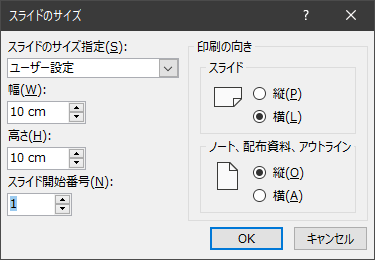


Powerpointにアニメーションgifエクスポート機能が降臨 高橋忍のにゃんともwindows 窓の杜
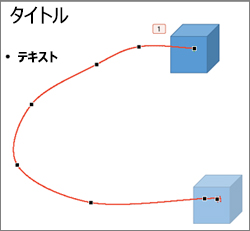


Powerpoint For Mac でテキストおよびオブジェクトにアニメーションを設定してアニメーションの軌跡を使用する Powerpoint For Mac
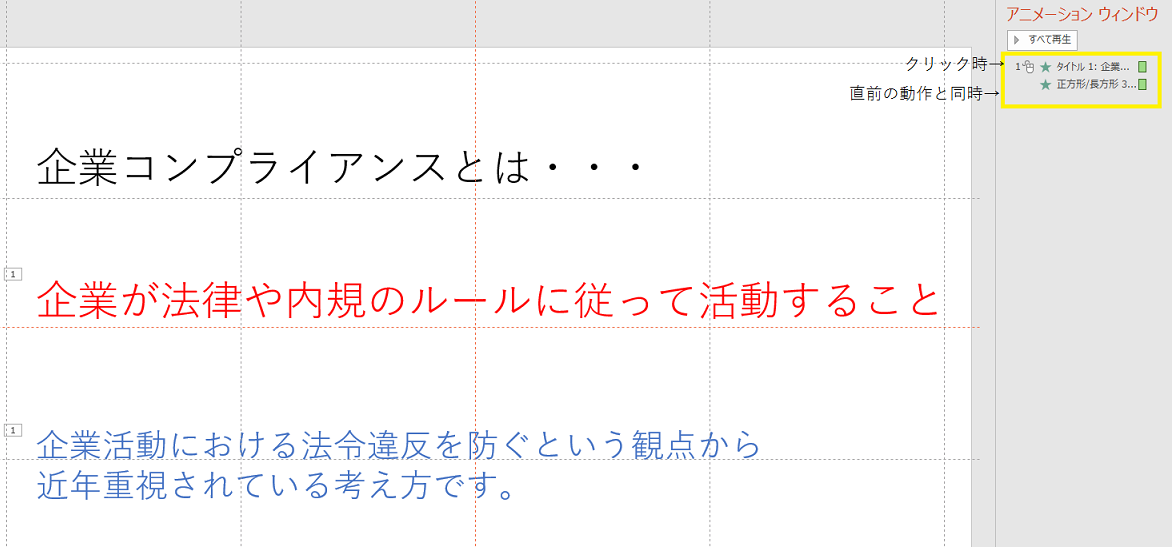


パワーポイントにアニメーションを設定する方法 基本編 株式会社スカイフィッシュ 企業ブログ



パワーポイントのアニメーションでテキストや図を移動させる方法 パソニュー



パワーポイントのアニメーションの軌跡を簡単に設定する方法 パソニュー



Powerpoint アニメーションの時間設定 Powerpoint パワーポイントの使い方
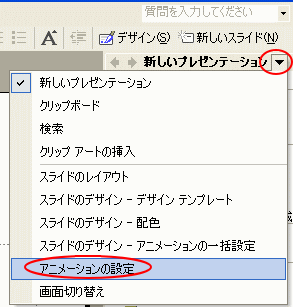


アニメーションの軌跡 フリーハンド Powerpoint 03 初心者のためのoffice講座
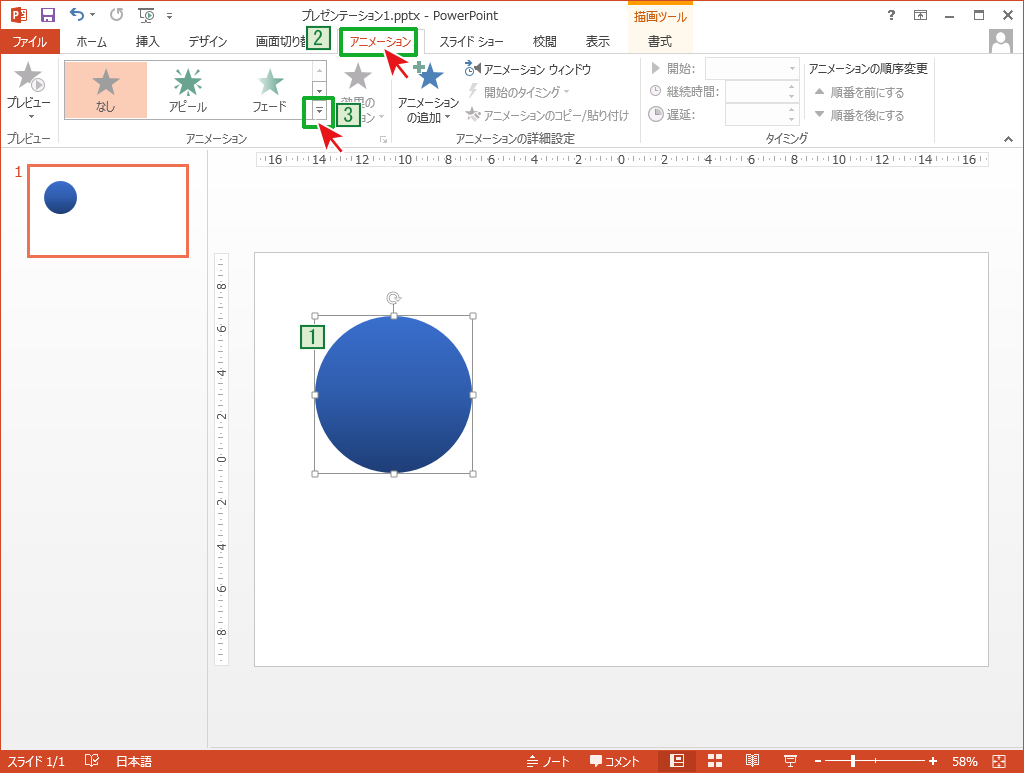


自由な動きでアニメーションさせる Powerpointの使い方
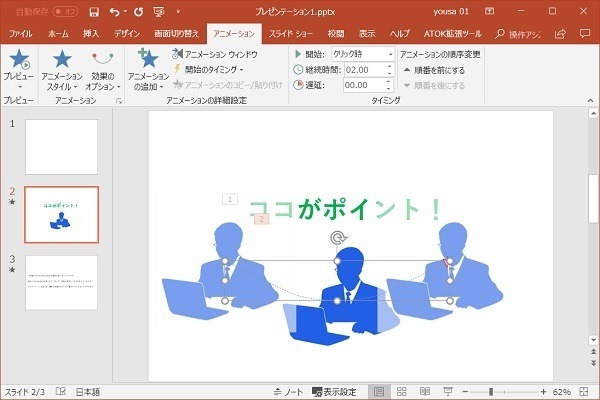


Powerpoint 16 アニメーションの基本的な設定方法 仕事に役立つofficeの使い方 103 マイナビニュース
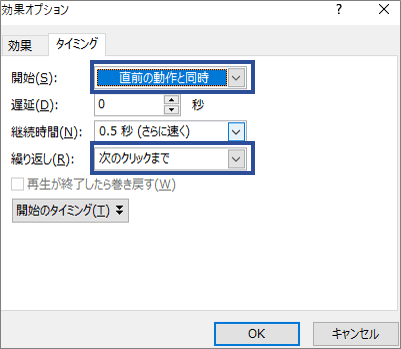


パワーポイントでアニメーションを繰り返し設定する方法を解説 Document Studio ドキュメントスタジオ


Powerpointで2段階で動くアニメーションをつくる方法 しゃこメモ


パワーポイントのアニメーション効果についてです 軌跡効果 Yahoo 知恵袋
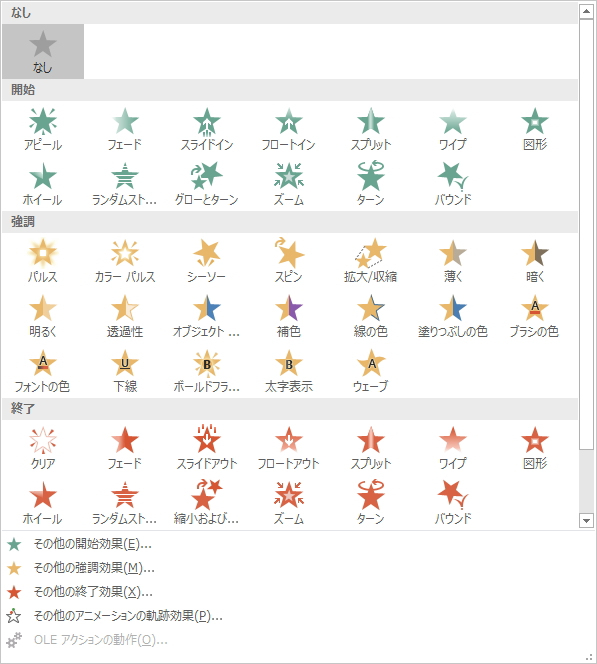


アニメーションの作り方 パワーポイント Powerpoint の使い方



Powerpoint アニメーションの軌跡 移動 Powerpoint パワーポイントの使い方
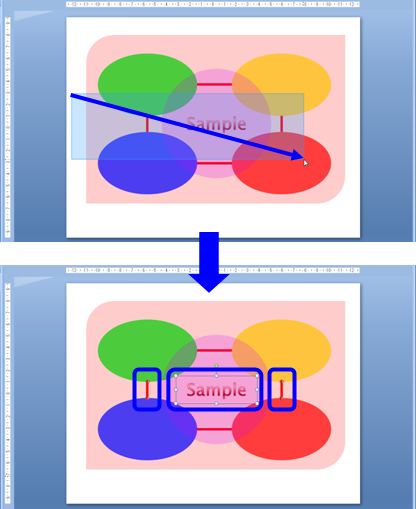


後ろに隠れている図を選択したいときに クリエアナブキのちょこテク
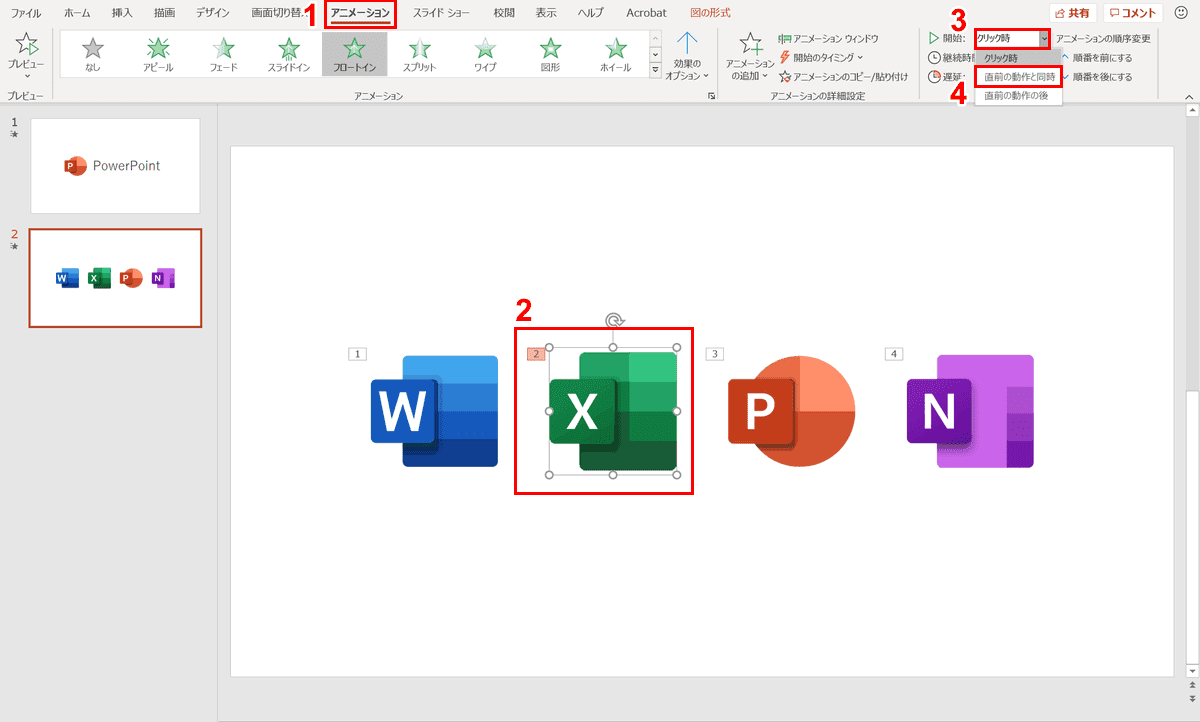


パワーポイントでアニメーションの使い方まとめ 種類や設定方法 Office Hack
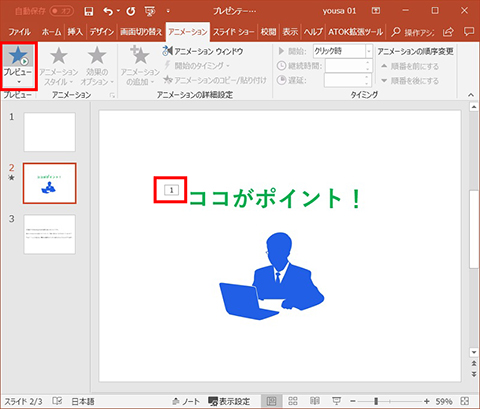


Powerpoint 16 アニメーションの基本的な設定方法 仕事に役立つofficeの使い方 103 マイナビニュース
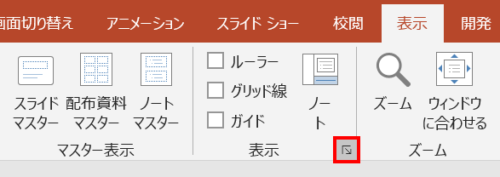


Powerpointで図形の移動間隔を細かくする方法 Ppdtp



Powerpointで下線の位置をずらして文字と間を空ける方法 Ppdtp
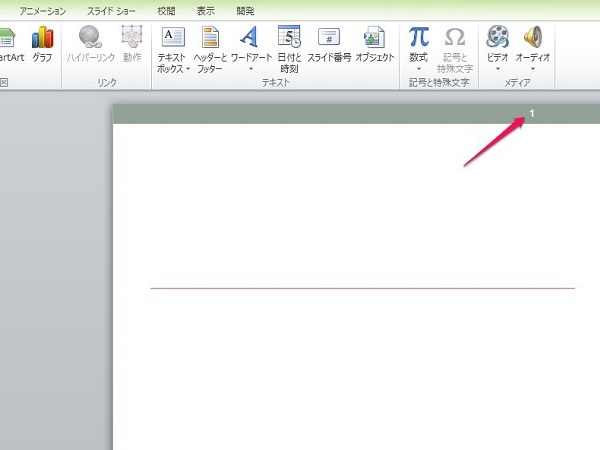


簡単 パワーポイントでスライド番号 ページ番号 を入れる方法 位置 表示形式の変え方 ワカルニ



Powerpointにアニメーションgifエクスポート機能が降臨 高橋忍のにゃんともwindows 窓の杜



パワーポイントのアニメーションを効果的に使うコツ プレゼンのpresentainment



Powerpoint アニメーションを自動で開始 Powerpoint パワーポイントの使い方
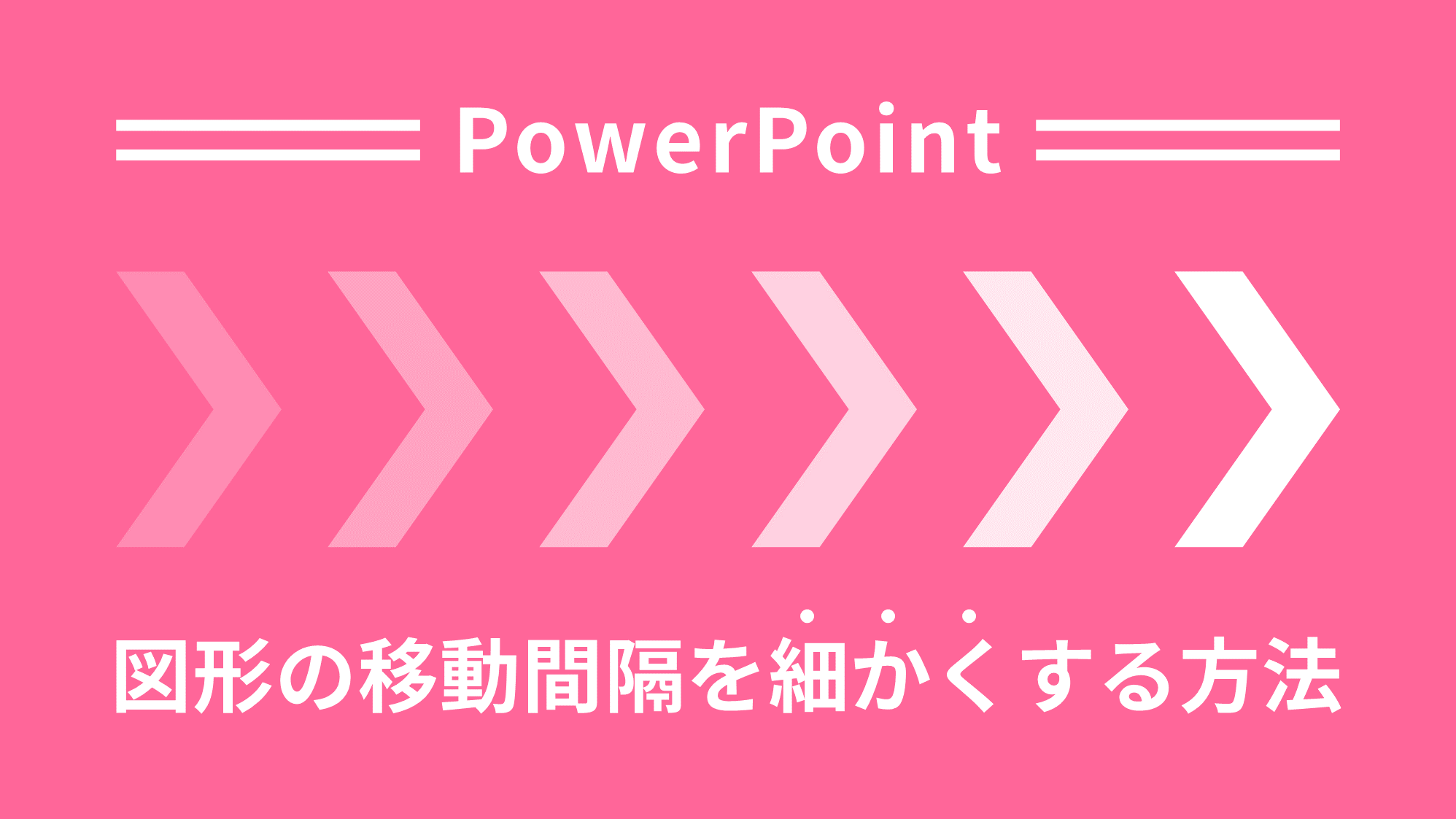


Powerpointで図形の移動間隔を細かくする方法 Ppdtp
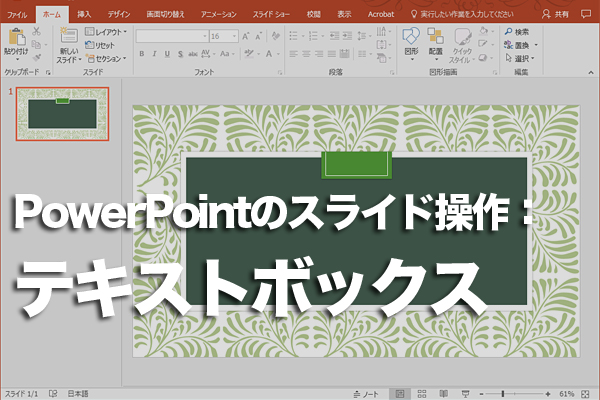


Powerpointで好きな位置に文字を入力する方法 できるネット
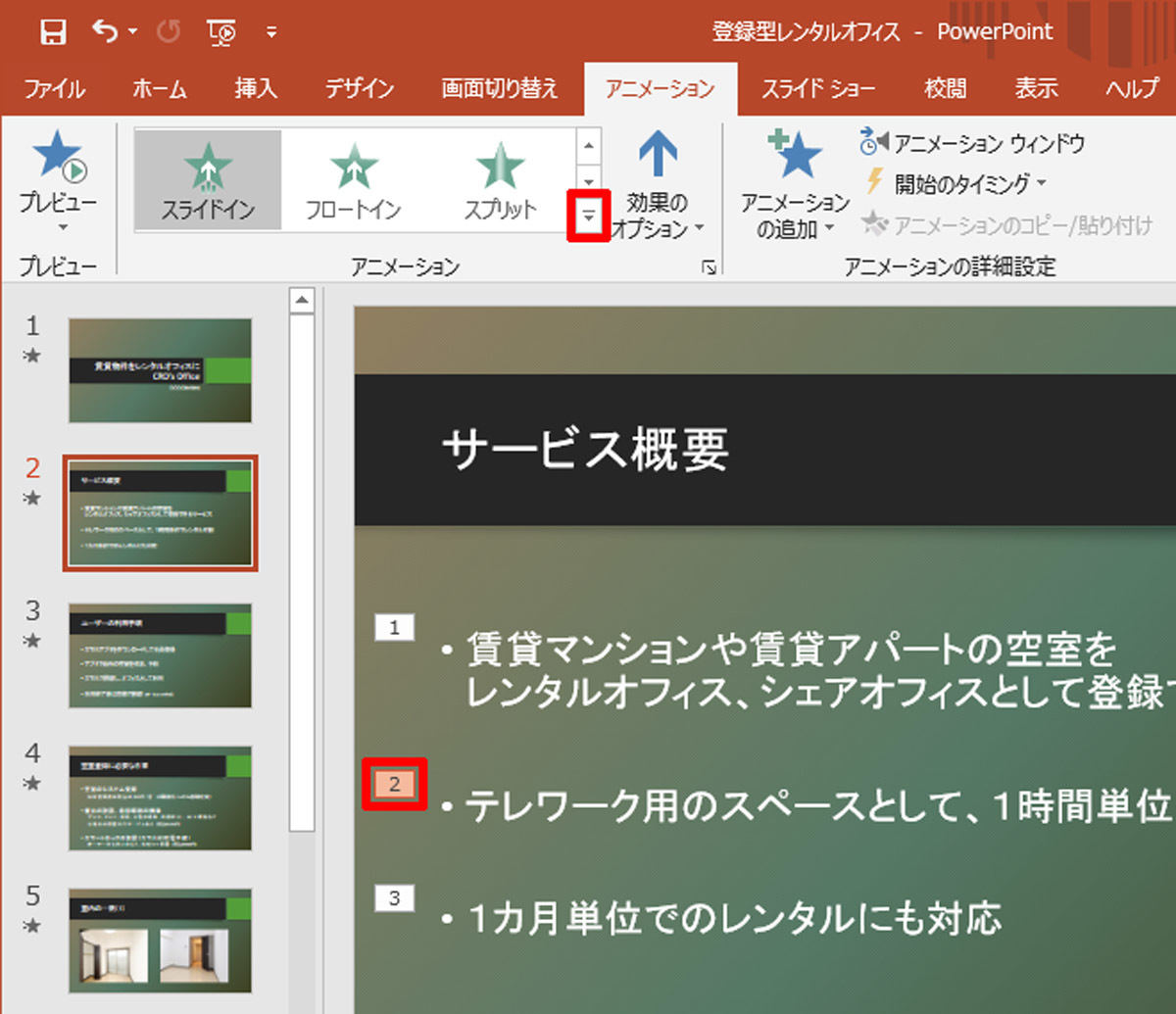


脱初心者 すぐに使えるpowerpoint活用術 26 アニメーションの基本 Tech



Powerpointで編集がうまくできないときに確認するポイント パワポでデザイン
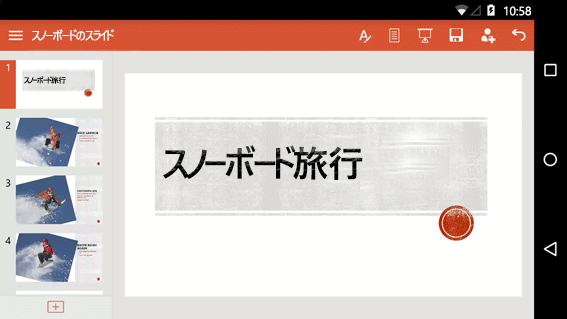


Powerpoint For Android フォン アニメーション表示のヒント Powerpoint For Android


パワーポイント アニメーション 終了



パワポで差を付ける プレゼンテーションの質を上げる秘密のテクニック4つ 転職ノウハウ
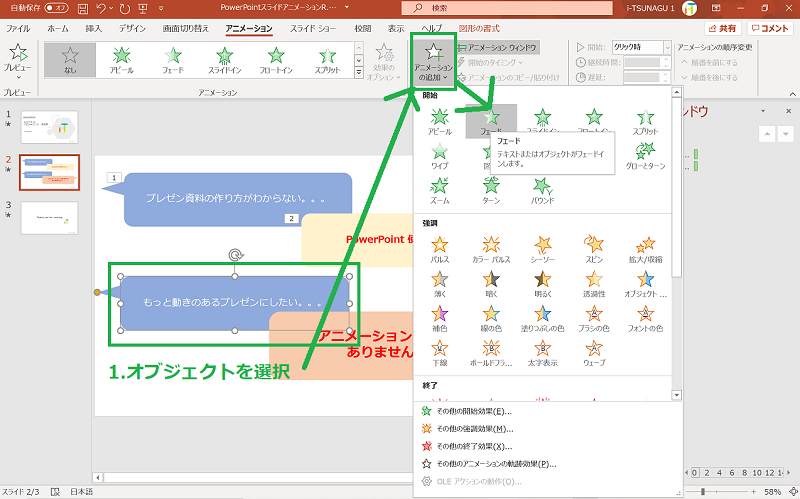


Powerpoint のスライドにアニメーションを追加して強調したり動きを出す方法 Pc It I Tsunagu
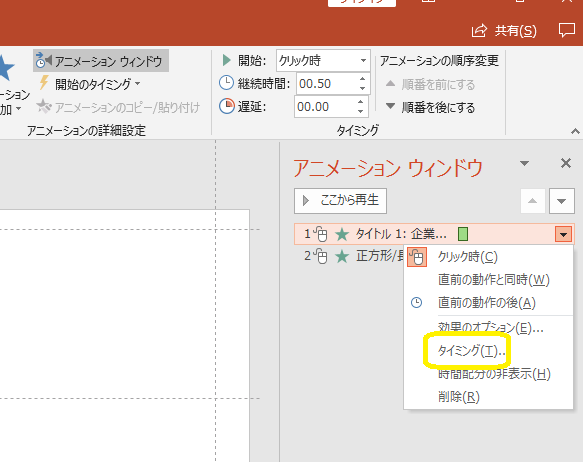


パワーポイントにアニメーションを設定する方法 基本編 株式会社スカイフィッシュ 企業ブログ
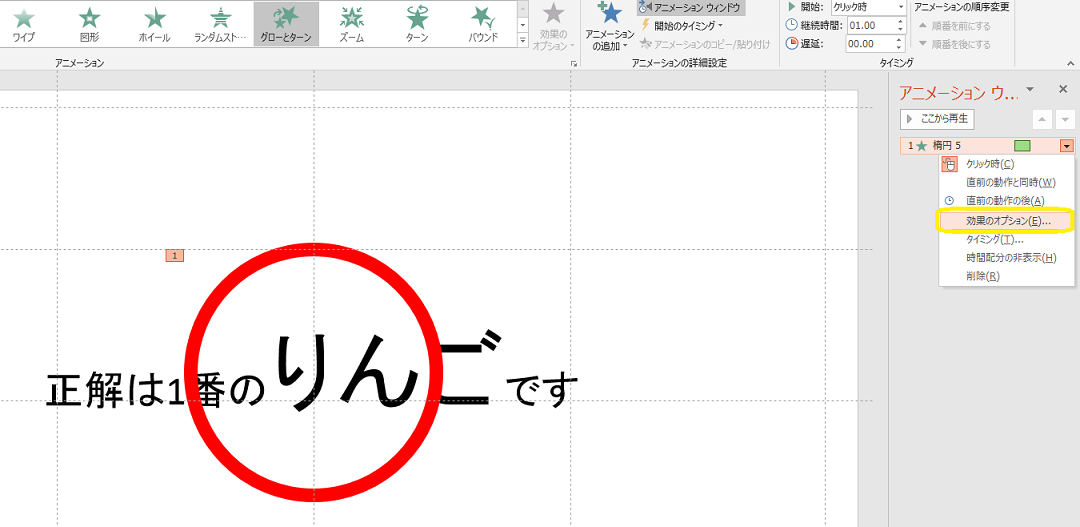


パワーポイントにアニメーションを設定する方法 応用編 株式会社スカイフィッシュ 企業ブログ
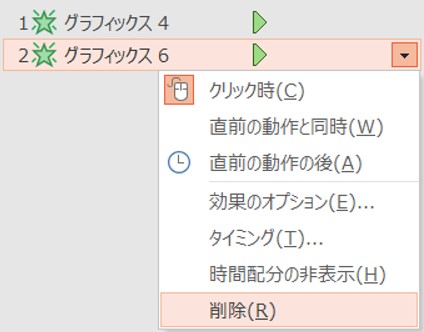


画像あり パワーポイント アニメーション の設定方法 使い方は オプション設定も解説 ワカルニ


Powerpointで2段階で動くアニメーションをつくる方法 しゃこメモ



Powerpoint アニメーションの軌跡 移動 Powerpoint パワーポイントの使い方
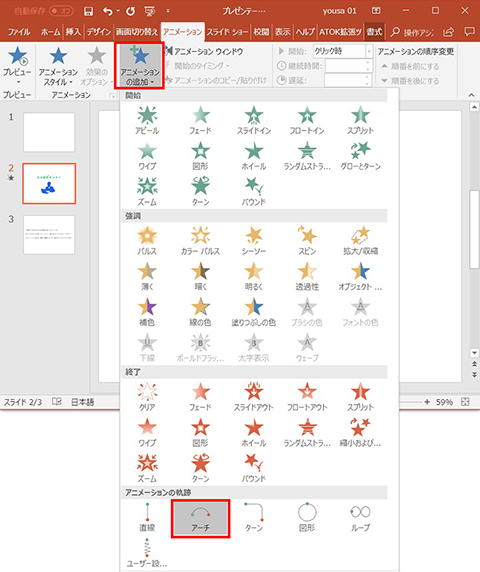


Powerpoint 16 アニメーションの基本的な設定方法 仕事に役立つofficeの使い方 103 マイナビニュース



Powerpoint アニメーションの軌跡 移動 Powerpoint パワーポイントの使い方
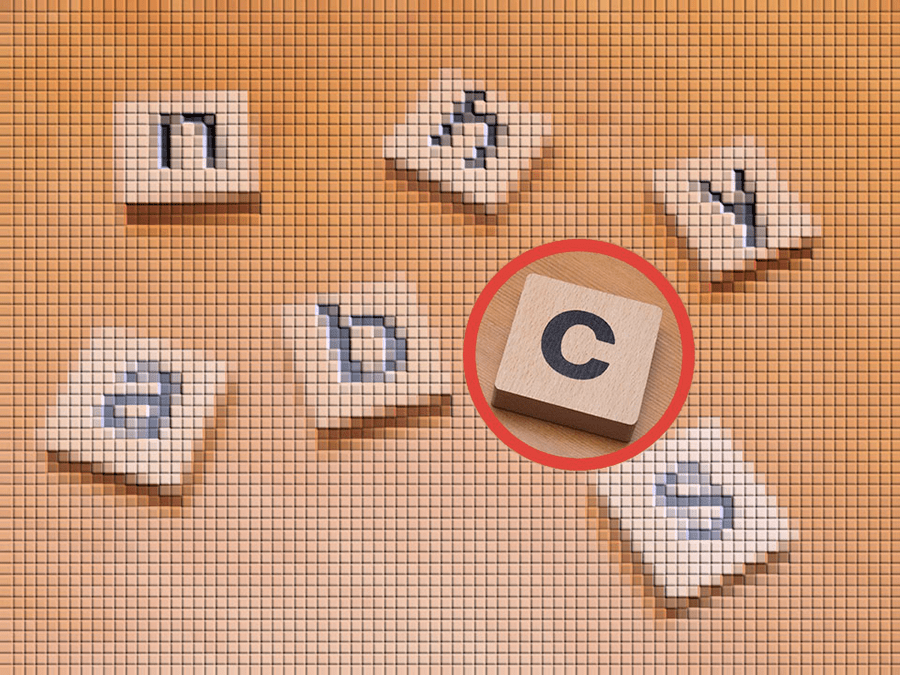


Powerpoint プレゼン資料をワンランクアップさせる方法 パソコン工房 Nexmag
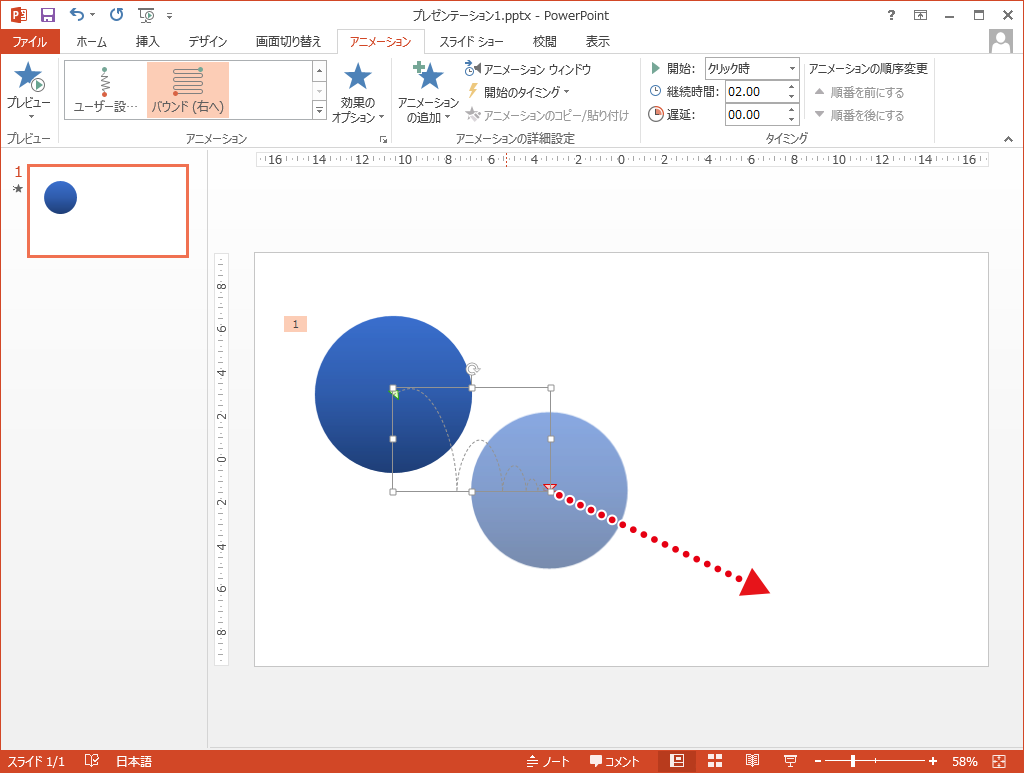


自由な動きでアニメーションさせる Powerpointの使い方
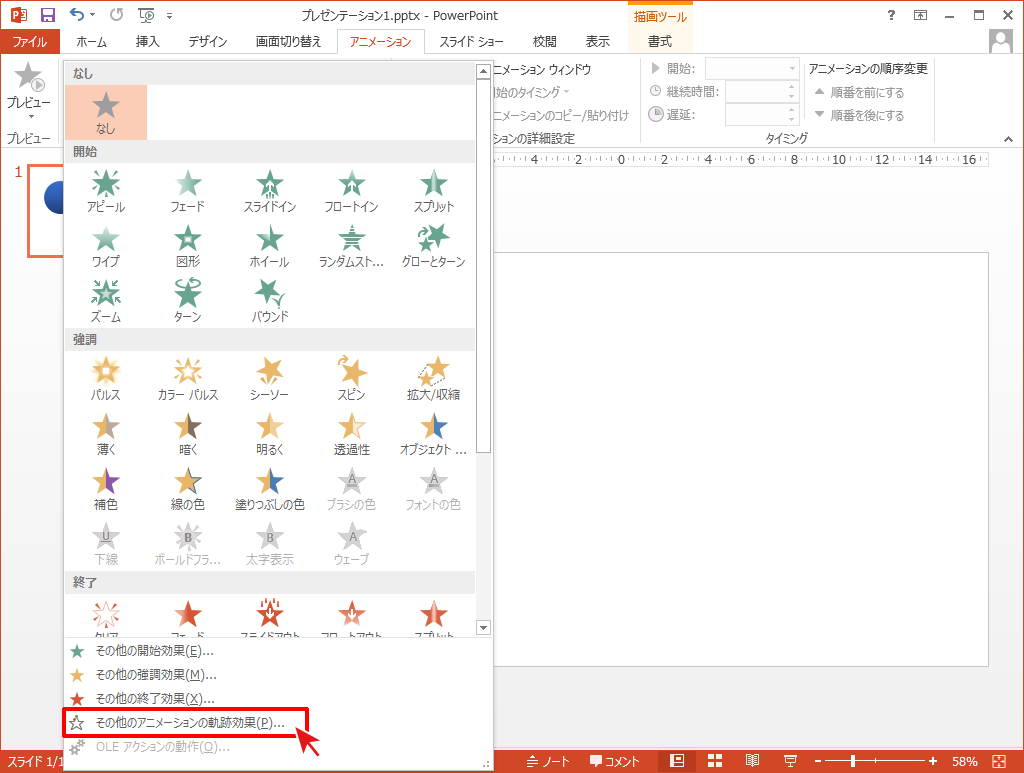


自由な動きでアニメーションさせる Powerpointの使い方
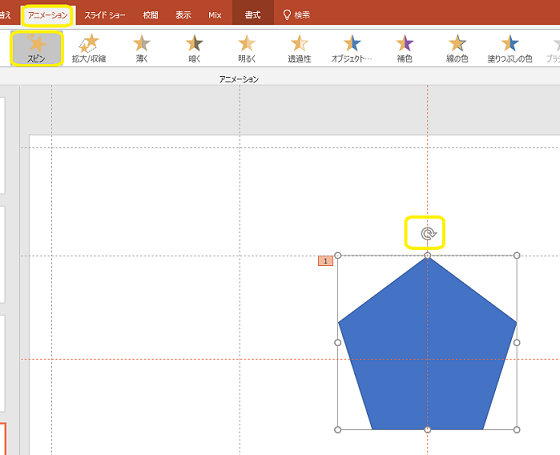


パワーポイントにアニメーションを設定する方法 基本編 株式会社スカイフィッシュ 企業ブログ
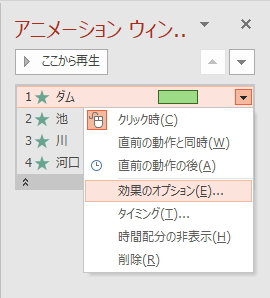


アニメーションの作り方 パワーポイント Powerpoint の使い方


パワーポイントのアニメーションについて質問です アニメーションで軌跡を Yahoo 知恵袋


パワーポイント アニメーション 終了
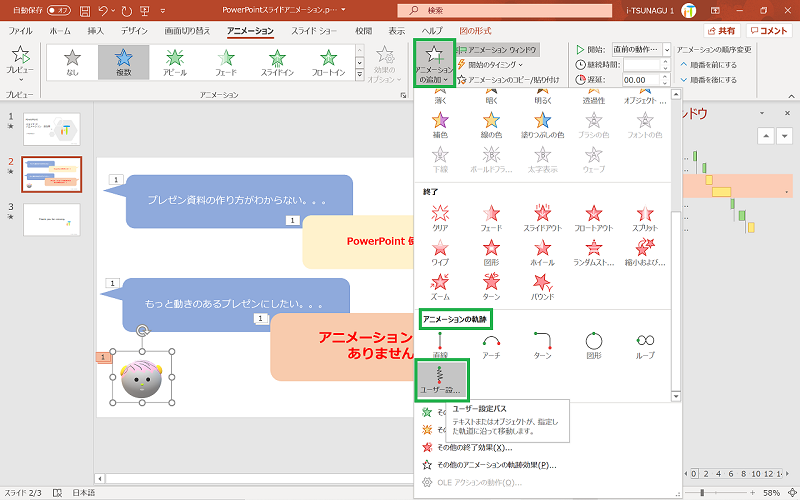


Powerpoint のスライドにアニメーションを追加して強調したり動きを出す方法 Pc It I Tsunagu
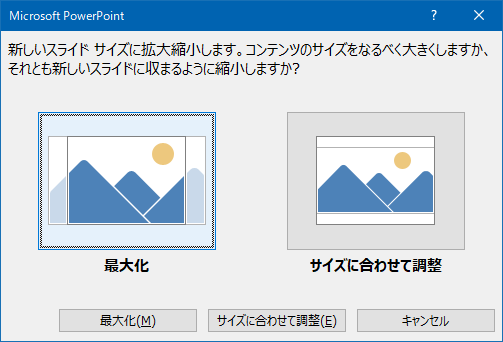


Powerpointにアニメーションgifエクスポート機能が降臨 高橋忍のにゃんともwindows 窓の杜


Powerpointで2段階で動くアニメーションをつくる方法 しゃこメモ


Powerpointアニメーション移動中に画像を変える P Yahoo 知恵袋
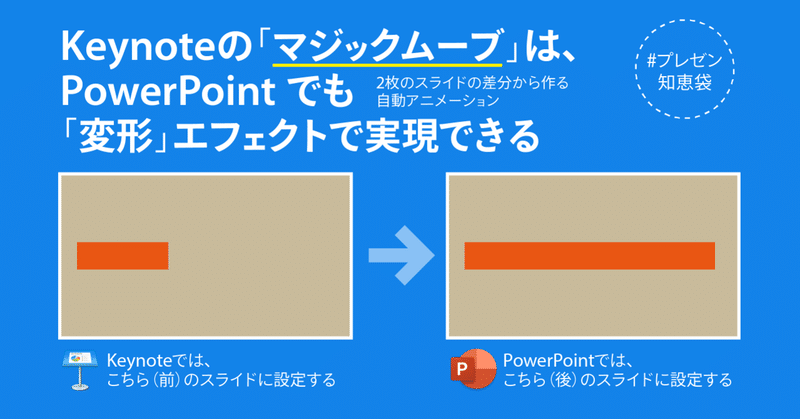


Keynoteの マジックムーブ は Powerpointでも 変形 エフェクトで実現できる 鷹野 雅弘 Note



Powerpoint アニメーションの軌跡 移動 Powerpoint パワーポイントの使い方



アニメーションの設定 Powerpoint パワーポイント
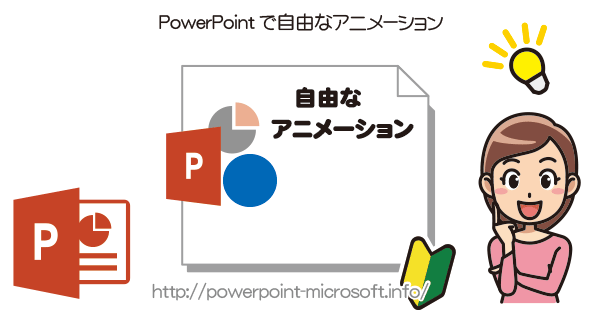


自由な動きでアニメーションさせる Powerpointの使い方



Powerpoint アニメーションの軌跡 移動 Powerpoint パワーポイントの使い方
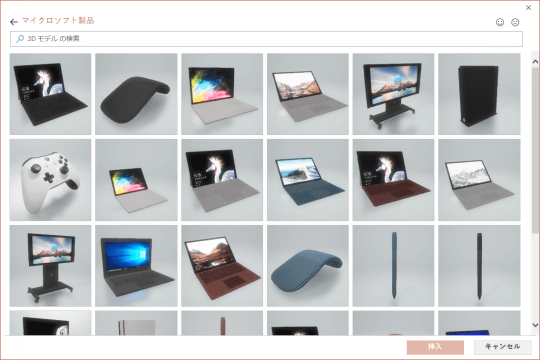


Powerpointにアニメーションgifエクスポート機能が降臨 高橋忍のにゃんともwindows 窓の杜



アニメーションを使わないアニメーションを活用せよ Rationally


Oa8zojss3czu6m
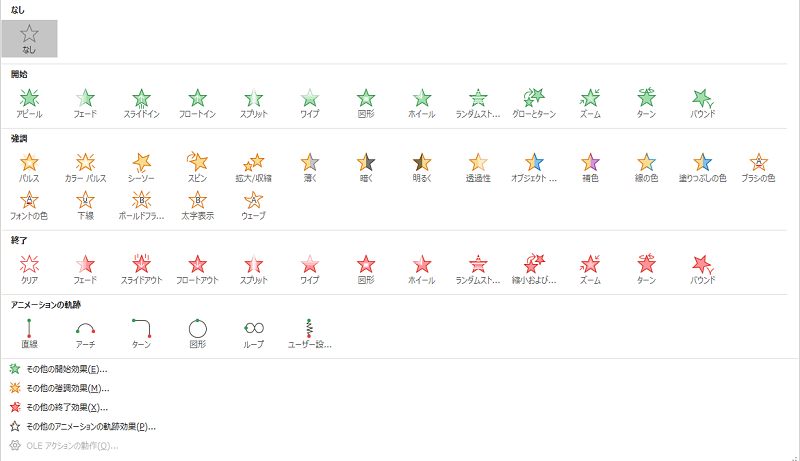


Powerpoint のスライドにアニメーションを追加して強調したり動きを出す方法 Pc It I Tsunagu


Powerpointで2段階で動くアニメーションをつくる方法 しゃこメモ
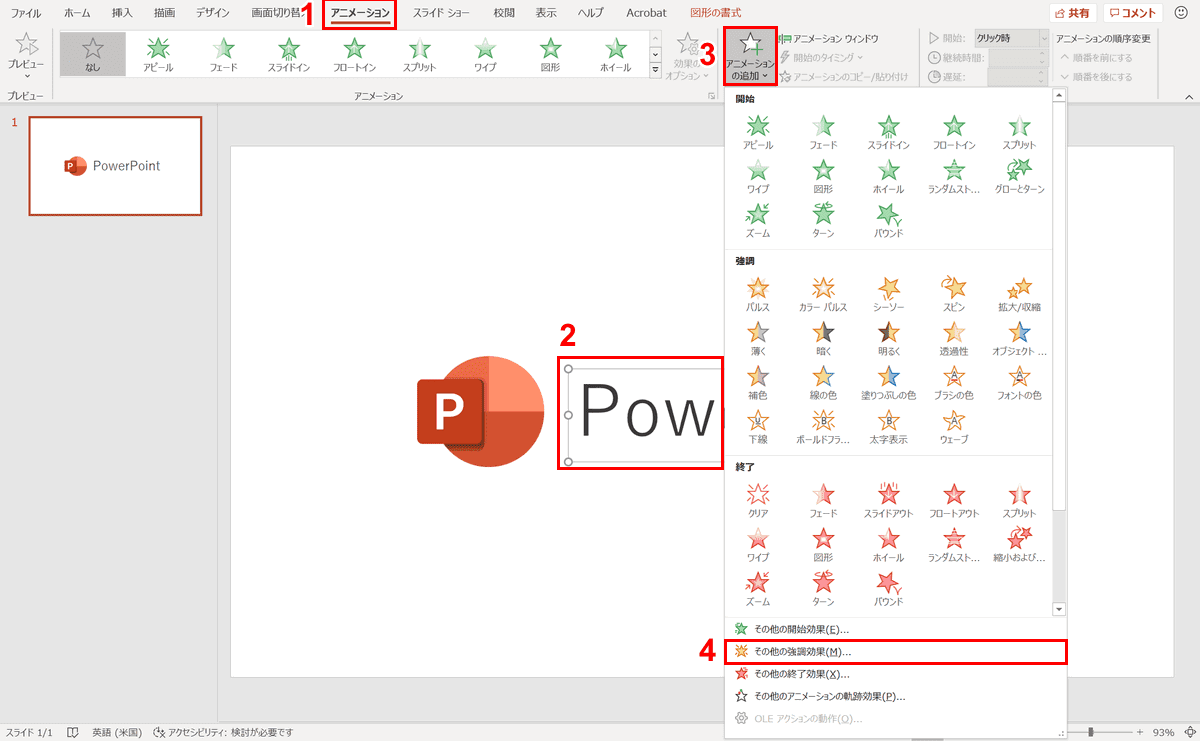


パワーポイントでアニメーションの使い方まとめ 種類や設定方法 Office Hack



Powerpoint アニメーションを自動で開始 Powerpoint パワーポイントの使い方
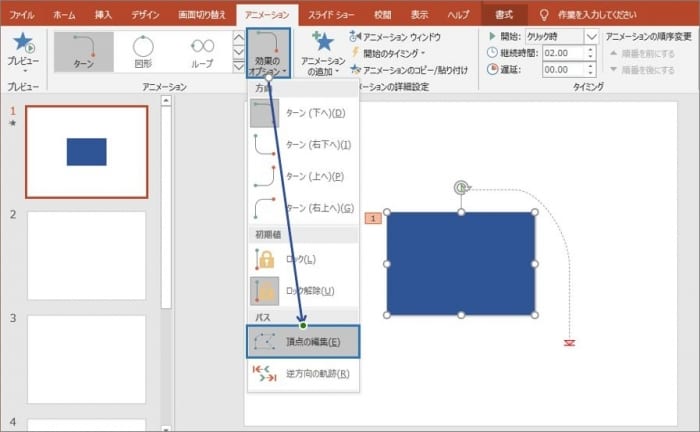


パワーポイントのアニメーションの基本事項を解説 Document Studio ドキュメントスタジオ
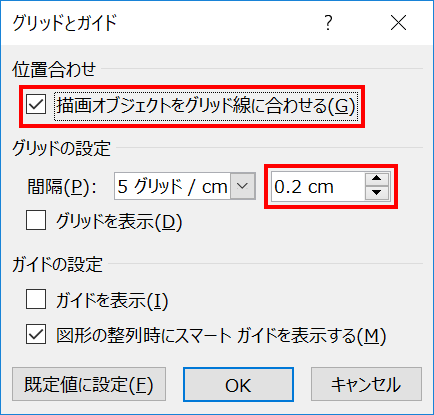


Powerpointで図形の移動間隔を細かくする方法 Ppdtp



アニメーションの設定 Powerpoint パワーポイント
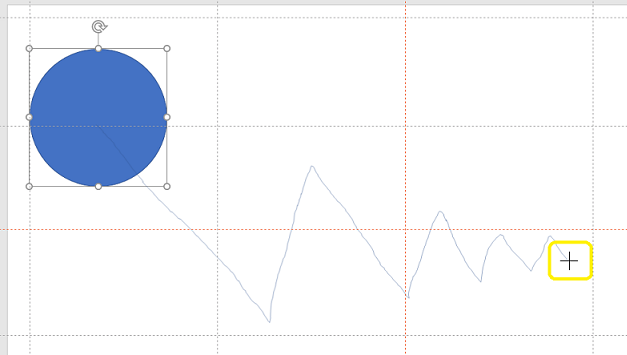


パワーポイントにアニメーションを設定する方法 基本編 株式会社スカイフィッシュ 企業ブログ


Powerpointで2段階で動くアニメーションをつくる方法 しゃこメモ
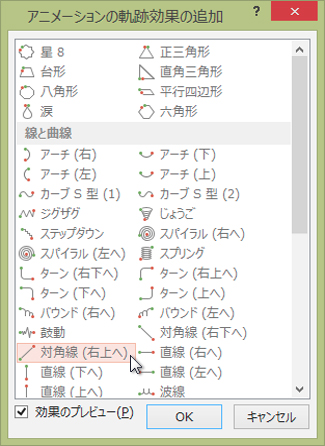


アニメーションの軌跡を追加する Office サポート



パワーポイントのアニメーションの軌跡を簡単に設定する方法 パソニュー
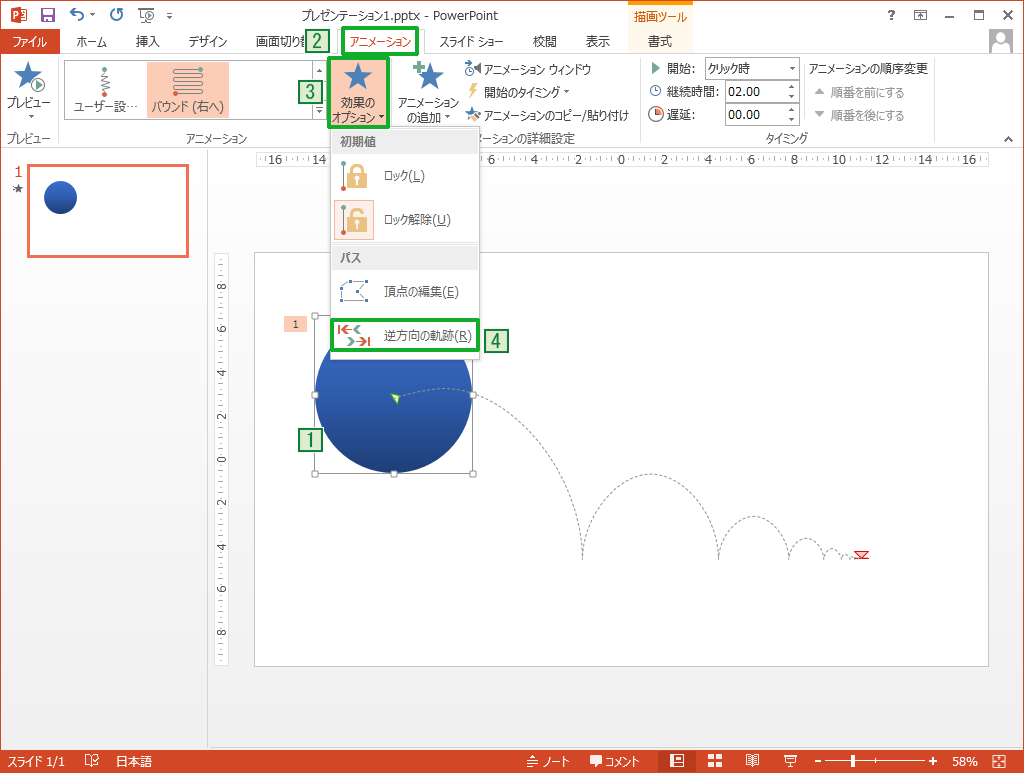


自由な動きでアニメーションさせる Powerpointの使い方
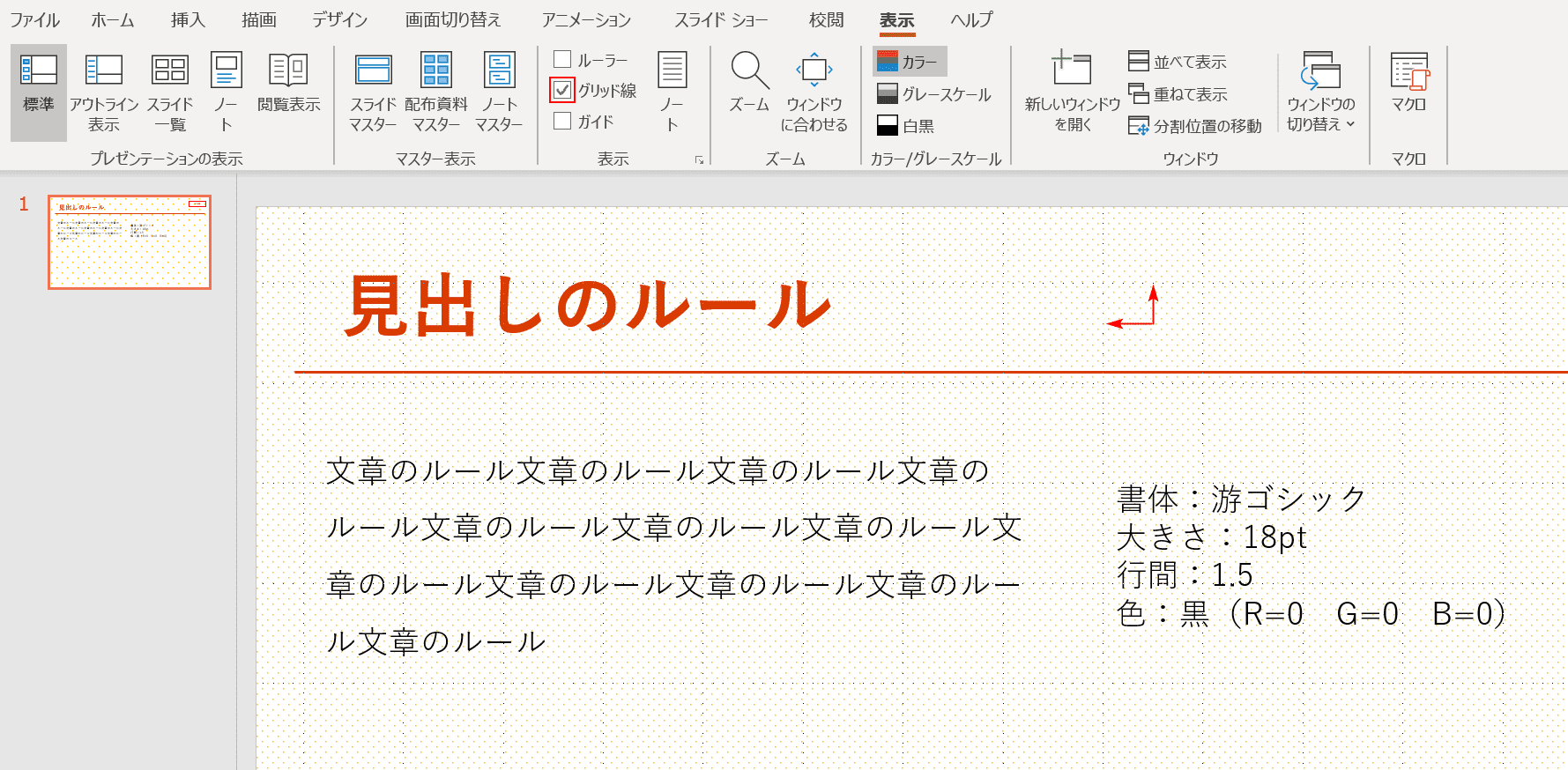


パワーポイントの使い方を解説 脱初心者になるための基本操作 Office Hack
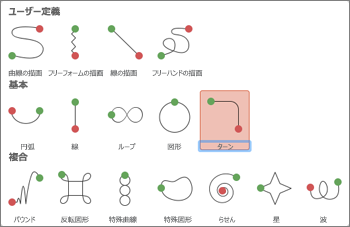


Powerpoint For Mac でテキストおよびオブジェクトにアニメーションを設定してアニメーションの軌跡を使用する Powerpoint For Mac



Powerpoint アニメーションの順番の入れ替え Powerpoint パワーポイントの使い方
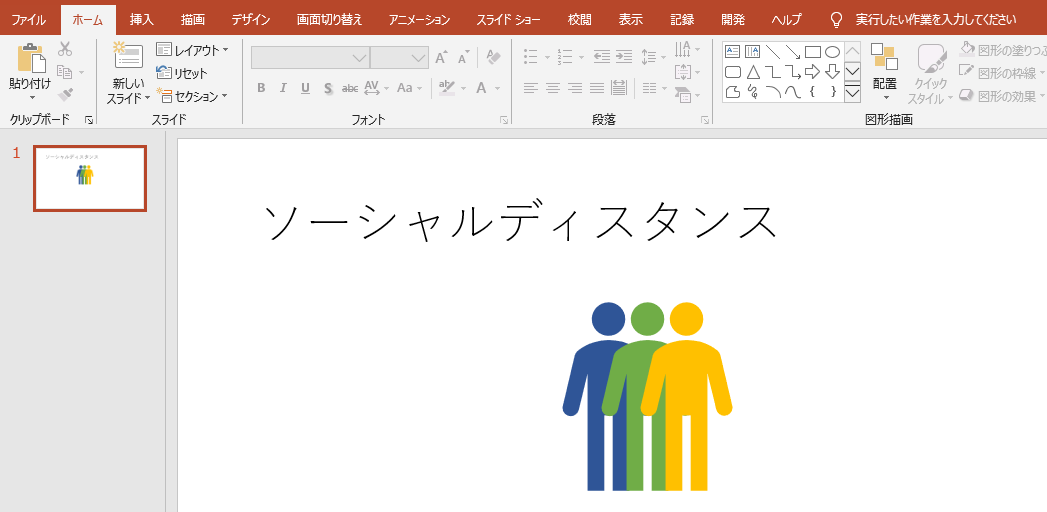


画面切り替えの 変形 は前後のスライドをアニメーションでつなぐ効果 Powerpoint 19 初心者のためのoffice講座



アニメーションの作り方 パワーポイント Powerpoint の使い方
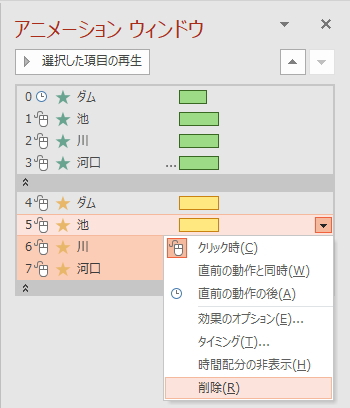


アニメーションの作り方 パワーポイント Powerpoint の使い方


Oa8zojss3czu6m
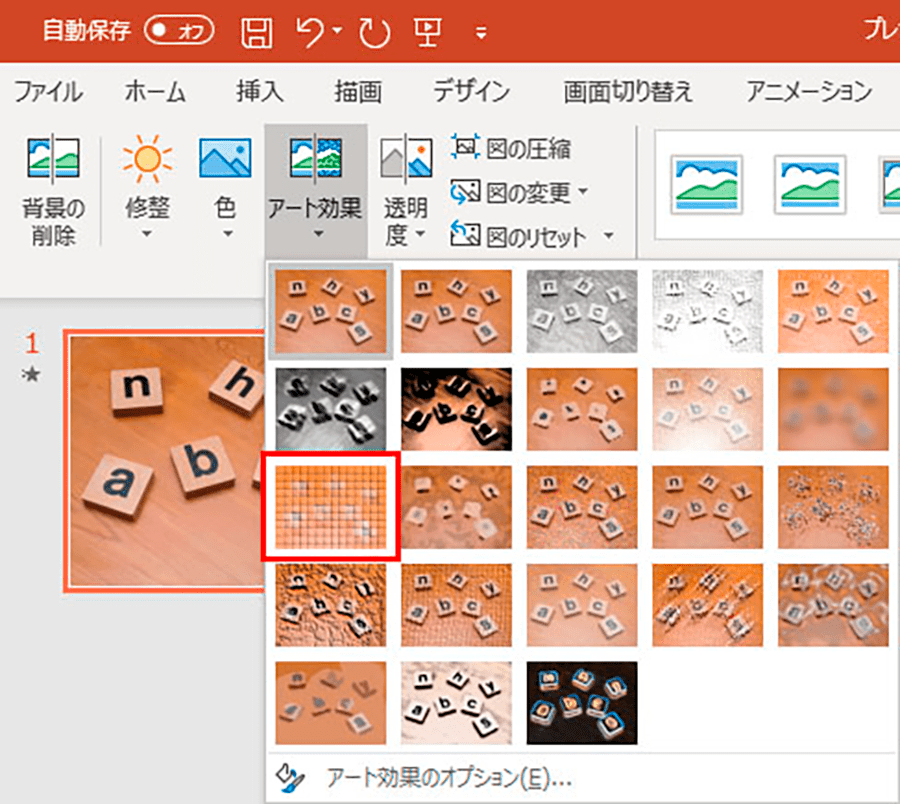


Powerpoint プレゼン資料をワンランクアップさせる方法 パソコン工房 Nexmag



Powerpoint アニメーションの順番の入れ替え Powerpoint パワーポイントの使い方



Powerpoint アニメーションを自動で開始 Powerpoint パワーポイントの使い方
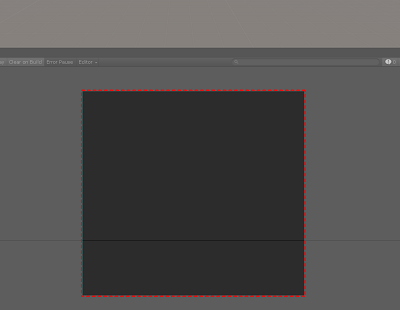


Powerpointにアニメーションgifエクスポート機能が降臨 高橋忍のにゃんともwindows 窓の杜
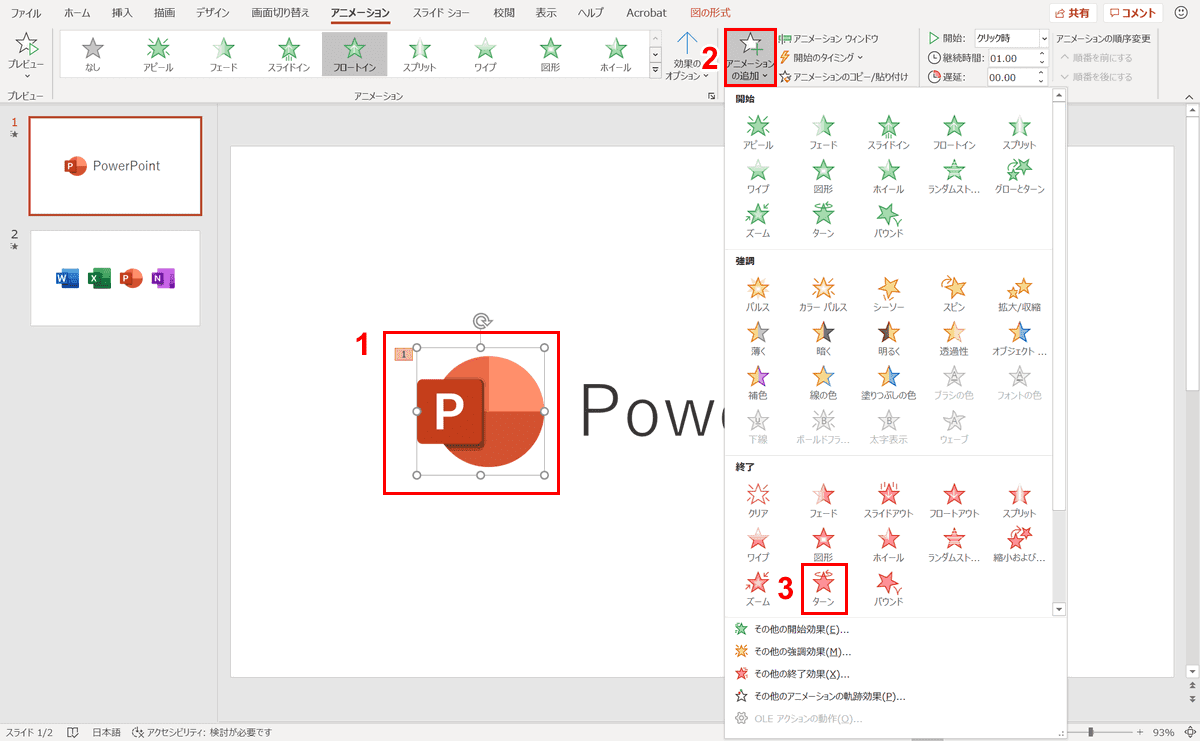


パワーポイントでアニメーションの使い方まとめ 種類や設定方法 Office Hack



0 件のコメント:
コメントを投稿